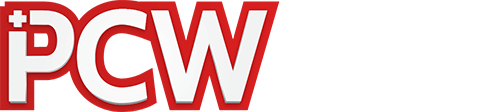Bár mostanság minden a Vista körül forog, különböző okokból sokakat mégsem érint a megjelenése. Egyesek nem kívánnak új gépet vásárolni csupán az új operációs rendszer kedvéért, és természetesen olyanok is akadhatnak, akik még csak most szeretnének a már jól bevált XP-re váltani - lehetőleg úgy, hogy minél kevesebb anyagi befektetést igényeljen. Az asztali gépek esetében viszonylag könnyen megvalósítható az átállás, biztos mindenki ismeretségi körében akad valaki, aki hasznos tanácsokkal látná el, ráadásul a gép felépítéséből adódóan is könnyű az esetleges alkatrészcsere. A közhiedelem szerint noteszgépeknél kicsit bonyolultabb a helyzet.
Ez a bonyolultság azonban csak látszólagos, mert hajlamosak vagyunk elhinni a sokszor nem éppen vásárlóorientált eladók azon kijelentését, miszerint felesleges pénzt ölni öreg noteszgépünkbe, inkább vegyünk újat, a régit pedig „jó áron" beszámítják. Sokan fenntartások nélkül ráállnak a cserére, bele sem gondolnak abba, hogy a leadott készüléket jó áron még továbbadják. Természetesen előfordulhat, hogy jobban járunk a cserével, viszont általános, viszonylag kis teljesítményigényű felhasználás esetén az is sokat segít, ha kicsit „gatyába rázzuk az öreget". Némi ráfordítás és néhány paraméter megváltoztatásával még hosszú ideig használható maradhat noteszgépünk.

Elsődleges a megfontolt tervezés
Mielőtt bármit tennénk, becserélnénk, vagy felújításba kezdenénk, gondoljunk végig néhány szempontot, amelyek fényében könnyen eldönthető, mi a teendőnk. A legfontosabb, hogy pontosan tudjuk, mire szeretnénk használni, milyen teljesítményigényű alkalmazások futtatását tervezzük a közeljövőben. Amennyiben már-már olyan teljesítményt várunk el gépünktől, mint egy komolyabb asztali rendszertől, akkor látatlanban is szinte biztosan kijelenthető, hogy csakis új gép jöhet szóba. Ezzel szemben azok, akik átlagos irodai, esetleg multimédiás felhasználásra szánják, viszonylag olcsón csikarhatnak ki némi pluszerőt noteszgépükből.
Bár kicsit nehézkesebben, azért az asztali gépekhez hasonlóan a noteszgépekben is cserélhető az összes hardverelem, ám ezek közül csak néhány olyan van, amelynek a feljavítása anyagilag megérné. Ezek közé tartozik a merevlemez, az optikai meghajtó, a processzor és a memória. Természetesen alaplapot és kijelzőt is cserélhetünk, ám ez akkora anyagi ráfordítással jár, hogy gondolni sem érdemes rá. A cikkünkben bemutatott tuningműveletek többsége otthon is elvégezhető, csak pár szerszámra és némi kézügyességre van szükség. Bizonyos esetekben viszont - tipikusan ilyen a processzorcsere - javasolt szakemberhez fordulni.
Friss energiákkal
Régi készülékek esetében a legnagyobb gondot a készenléti idő drasztikus csökkenése jelenti. Ezen több módon javíthatunk: beruházunk egy fejlettebb energiagazdálkodással bíró processzorba, vagy egyszerűen új akkumulátort vásárolunk. Aki már rákényszerült akkumulátorcserére, az tisztában van azzal, hogy a gyári akkukat jobbára aranyáron mérik. Ebből fakadóan - mivel amúgy is olcsón szeretnénk megúszni a dolgot - keresgéljünk kicsit, a legtöbb készülékhez beszerezhető utángyártott darab. Az utángyártottakkal kapcsolatban általános tapasztalat, hogy gyári megfelelőiknél kisebb a teljesítményük. Figyelembe véve az árkülönbséget, többnyire mégis jobban járunk velük, mint az eredeti gyári alkatrészekkel.
Teljesítményturbózás
A teljesítménynövelés legegyszerűbb módja, ha némi pluszmemóriával ruházzuk fel a gépet, ehhez viszont a memóriamodulon kívül szabad bővítőhelyre lesz szükség. A memóriabővítés többnyire szinte gyerekjáték. Mivel ez a leggyakoribb bővítési forma, ezért a gyártók általában külön fedél alá rejtik a modulokat. Mindössze néhány csavart és a fedelet kell eltávolítanunk, és máris hozzáférhetünk a memóriához.
Szerencsére ritkaságszámba megy, de előfordulhat, hogy a beépítéshez szinte az egész gépet szét kell szedni. Ez akkor jelent igazán komoly problémát, ha a billentyűzetet is el kell távolítanunk. Mivel szerelés közben könnyen megsérülhet, ajánlott szakember segítségét igénybe venni. Memóriabővítéssel komoly gyorsulás érhető el, ami nyilván nagyban függ attól, hogy azt megelőzően mennyi memóriával gazdálkodott a gép. Ha gyakorta folyik többszálú munkavégzés, akkor érezhető leginkább, hogy a folyamatok gördülékenyebbé váltak.

Hatékonyan növelhetjük a teljesítményt a processzor cseréjével is. Ezzel a módszerrel viszonylag ritkán élnek a felhasználók - leginkább akkor ajánlott, ha lehetőség van egy fejlettebb energiagazdálkodású elem beépítésére, hiszen ez esetben két legyet üthetünk egy csapásra: a teljesítményfokozás mellett a gép rendelkezésre állási idejét is jócskán növelhetjük. Sajnos noteszgépeknél a processzor cseréje sokkal kacifántosabb, mint az asztali PC-knél, és a kompatibilitásra is jobban oda kell figyelni.
A processzor cseréjét mindenképpen érdemes szakszervizben vagy a boltban elvégeztetni, különösen akkor, ha nem új, hanem használt processzort vásárolunk. Utóbbi esetben tudni kell, hogy a legtöbb helyen nem vállalnak rá garanciát, ezért jobb még a helyszínen megbizonyosodni arról, hogy a CPU működőképes, valamint kompatibilis gépünkkel.
Optikai tuning
A 2-3 éves gépekben javarészt csak CD olvasására, esetleg írására alkalmas optikai meghajtót találunk. Manapság viszont már az olcsóbb típusokat is DVD-íróval szerelik, ami az árak drasztikus csökkenésével magyarázható. Hasonlóan a többi perifériához, az optikai meghajtók is drágábbak asztali társaiknál: egy márkás, belső kivitelű, kétrétegű DVD-íróért nagyjából 20 ezer forintot kell leszurkolni. Ennél olcsóbb új eszközt nem találni, de bizonyos márkáknál, ahol speciális kialakítású meghajtókat alkalmaznak, sokkal többet is elkérhetnek egy optikai meghajtóért.
E meghajtó cseréje könnyedén elvégezhető, a vásárláshoz azonban érdemes magunkkal vinni a noteszgépet, hogy megbizonyosodhassunk az eszköz beszerelhetőségéről. Az asztali gépekkel ellentétben ugyanis egy noteszgépbe nem építhető be bármilyen meghajtó. Tipikus példái ennek a Dell Latitude gépei. Ezekben a PCMCIA-kártyákhoz hasonlóan lehet cserélni az optikai meghajtót, és helyükre akár egy második akkumulátor is beszerelhető. Ez természetesen nagyon hasznos és felhasználóbarát megoldás, ugyanakkor bővítésnél, cserénél megköti a kezünket, hiszen csupán a Dell által forgalmazott hardverek jöhetnek szóba.

Állandó helyszűke
Az adattároló kapacitása legalább olyan fontos, mint maga a nyers erő. A tapasztalatok azt mutatják, hogy nincs akkora merevlemez, amelyet egy buzgó felhasználó rövid idő alatt ne lenne képes megtölteni. Valljuk be, egy régebbi, 10-20 gigás merevlemez esetén nincs is nehéz dolga.
Kétféleképpen is bővíthetjük a merevlemezt. Az egyszerűbb, ám kényelmetlenebb módszer, ha veszünk egy külső meghajtót, és USB-n keresztül hozzákötjük a noteszhez. Ez esetben költségkímélő megoldásként érdemes külön megvásárolni a merevlemezt és a házat. Bárhogy döntsünk is, lehetőleg olyat válasszunk, amelynek nincs szüksége külön tápra, megelégszik azzal az energiával, amit USB-n keresztül kap.
Akkor sincs nehéz dolgunk, ha a csere mellett döntünk. A memóriához hasonlóan a gyártók általában a HDD-t is külön fedél alá rejtik: az néhány csavar eltávolítása után hozzáférhetővé válik, és könnyen kicserélhető. A noteszgépekhez kapható merevlemezek között találunk 5400-as és 7200-as fordulatszámon működő típusokat is. Természetesen utóbbiak gyorsabbak, jobbak - de nem mindig. A 7200-as egységek a nagyobb fordulat miatt több hőt termelnek, amit nem minden notesz tud tolerálni, és esetleg túlmelegedéshez vezethet. Emiatt, főleg kisebb noteszek esetében elégedjünk meg egy 5400-as fordulatú háttértárral, általános felhasználás mellett többnyire úgysem aknáznánk ki a gyorsabb merevlemez nyújtotta előnyöket.
A régi noteszeknél problémát jelenthet a szegényes hálózati ellátottság, ami főleg a vezeték nélküli eszközök hiányában mutatkozik meg. Mind közül ennek a megoldása a legegyszerűbb, hiszen számos gyártó kínál USB-s, esetleg PCMCIA-s vezeték nélküli hálózati kártyát, Bluetooth csatolót. Arra, hogy melyik kivitel a jobb, nem lehet egyértelmű választ adni: mindenkinek szíve joga eldönteni, melyiknek a használatát találja kényelmesebbnek. Az általános tapasztalatok egyébként azt mutatják, hogy mindkét kivitel remekül üzemel, jól használható. A hálózati eszközök mellett szinte bármilyen kiegészítő beszerezhető a noteszgépekhez, leggyakrabban USB-s kivitelben.
Szerelés nélkül
A noteszgép teljesítményét nemcsak hardveres erősítéssel, hanem szoftveres módon is fokozhatjuk: mindenekelőtt az operációs rendszer finomhangolásával. Ne legyünk mohók, és ne gondoljunk rögtön a Vistára, de rohamosan fejlődő világunkban, ahol több gigahertzes processzorok dolgoznak a számítógépekben, az XP hardverkövetelményei tényleg minimálisak. Idősödő gépünk szinte biztosan megfelel ennek futtatására: mindössze 1,5 gigabájt szabad lemezterületre, 300 megahertzes processzorra és 64 megabájtnyi memóriára (igaz ugyan, hogy a 128 MB erősen ajánlott) van szükségünk.
Manapság egy ilyen hardverkonfiguráció kissé nevetségesnek hathat, mert sem komolyabb felhasználói szoftverek, sem a mai játékok futtatásához nem elegendő. Talán főképp ezzel magyarázható ama tévhit kialakulása és elterjedése, hogy például a Windows 98-hoz képest jelentős lassulást okoz, és komolyabb fennakadásokhoz vezethet a mindennapok során. Ebből azonban szinte egy szó sem igaz, ezt már a gép elindulásakor is észrevehetjük: az XP a korábbi verzióknál sokkal gyorsabban töltődik be. Emellett gépünk kihasználtsága is jobban közelít az optimálishoz, amit a tapasztalat mellett mérésekkel is igazoltunk. Szoftvereink szintén legalább olyan sebességgel futtathatók, mint Windows 9.x alatt.
Amikor XP-re váltunk, általában nemcsak az operációs rendszert frissítjük, hanem a FAT32-es fájlrendszer lecserélése is megtörténik NTFS-re. Ezt akár a telepítéssel egy időben is megtehetjük, anélkül hogy bármilyen segédprogramot igénybe vennénk. Ennek több előnye is van a FAT32-vel szemben: gazdaságosabban kiaknázhatjuk a rendelkezésünkre álló lemezterületet, és nagyobb mértékű az adatbiztonság, illetve elveszett vagy megsérült adatainkat az esetleges szoftveres vagy hardveres hiba esetén nagyobb valószínűséggel tudjuk visszaállítani, mint FAT32 használata esetén.

XP-gallyazás
Az operációs rendszer ilyetén testreszabásakor nem csupán a kész, már telepített rendszer beállításainak megváltoztatására kell gondolni. A beállításokat már a telepítés közben meg kell kezdenünk. Installáláskor válasszuk az egyéni telepítést, és minden olyan elemet, amelyre nincs szükség, húzzuk le a listáról. Nyugodtan garázdálkodhatunk, hiszen a későbbiek során a telepítőlemez birtokában bármilyen komponenst hozzáadhatunk a már kész XP-hez.
A komponensek csökkentésével egyrészt helyet spórolhatunk, másrészt ha bizonyos alkotóelemeket mellőzünk, az operációs rendszer kevesebb erőforrást használ. Tipikusan ilyen a súgó vagy az XP saját CD-író alkalmazása.
Amennyiben azt tapasztaljuk, hogy viszonylag gyakori újratelepítéssel kell élnünk, célszerű egyedi XP-telepítőlemezt készíteni az nLite szoftver segítségével, saját speciális igényeink figyelembevételével - így a későbbiekben gyorsabb lesz a telepítés.
Ne engedjünk a csillogás bűvöletének!
A telepítés befejeztével még korántsem ér véget a tennivalók sora, az optimális működés elérése érdekében még rengeteg tennivalónk lesz. A noteszgépgyártók előszeretettel kápráztatják el vásárlóikat jobbnál jobb segédalkalmazásokkal és nagy tudású meghajtóprogramokkal. Ezek többsége tényleg hasznos, ám a felhasználók nagy része csupán csekély részüket veszi igénybe, tehát gyakorlati hasznuk sok esetben nincsen. Ebből fakadóan csak olyan alkalmazásokat telepítsünk, amelyeket tényleg használni fogunk. Azokat a hardverelemeket pedig, amelyeket egyáltalán nem veszünk igénybe, tiltsuk le, még a meghajtóprogramját se telepítsük, így nem terheljük feleslegesen a gép erőforrásait.
Elősegítendő gépünk gyorsabb indulását, minimalizáljuk az automatikusan induló alkalmazások számát, valamint hálózati kártyánkat lássuk el fix IP-címmel. Ez akár percekben mérhetően is felgyorsíthatja a folyamatot.
Mélyebbre ásva
A hardverek telepítését követően, első lépésként kattintsunk a Start menü/Futtatás parancsra, a felugró ablakba gépeljük be: msconfig, majd üssünk egy -t. Ezzel előhívtuk a rendszerkonfigurációs eszközt, amelynek segítségével többek között a különböző szolgáltatásokat és az automatikusan elinduló alkalmazásokat állíthatjuk be. Ajánlatos óvatosan bánni vele: amiről nem tudjuk biztosan, hogy mit takar, ahhoz inkább ne is nyúljunk, mert könnyen komolyabb galibát okozhatunk a rendszerben. A változtatások életbe léptetéséhez minden esetben újra kell indítani a gépet.
A legkézenfekvőbb lehetőség, hogy jól érzékelhetően gyorsítsuk rendszerünket, a már említett automatikus indítás. Sok olyan szoftver létezik - köztük például a Winamp, a Quicktime Player, a Nero, az állománycserélő szoftverek stb. - amelyek valamilyen módon szeretnének minden egyes alkalommal már az indulás után közvetlenül betöltődni. Ez nemcsak időveszteség számunkra, hanem a memóriát is feleslegesen veszik igénybe, itt tehát az alkalmazások előtti pipa eltüntetésével könnyen korlátozhatjuk a lelkes programokat - a későbbiekben pedig, ha szükséges, ugyanilyen könnyen aktiválhatjuk őket újra.

A Szolgáltatások fülön belül a Windows saját alkalmazásainak elindításának szabhatunk gátat. Itt különösen azok érhetnek el látványos eredményeket, akik nem rendelkeznek internetkapcsolattal. Ők ugyanis nyugodtan kikapcsolhatják a hálózati alkalmazások tömkelegét. Az XP hibajelentője biztosan sokaknak okozott már kellemetlen pillanatokat, de nem találtak megoldást a hatástalanítására. Akik nem szeretnék, vagy net hiányában nem is tudnák elősegíteni a Microsoft munkáját, azok a Szolgáltatásokon belül, a Hibajelentés elől tüntessék el a pipát. Ily módon a továbbiakban nem fogunk találkozni ezzel a felugró ablakkal. Egyébiránt a szolgáltatásokat a services.msc parancs használatával külön is elérhetjük.
Takarítás a szűz rendszeren
A szoftverek telepítése után érdemes lefuttatni egy kémprogramkeresőt, például az Ad-Aware-t. Annak ellenére, hogy esetleg még nem is kapcsolódtunk a világhálóra, máris számtalan ilyen szoftver futkározhat gépünkön. A videokodekek és fájlcserélők telepítője előszeretettel pakol fel ilyen programokat is. Ennek is lehet azonban egy hátulütője: miután elégedetten hátradőlünk, hogy eltávolítottunk minden nemkívánatos elemet a gépünkről, esetleg az a meglepetés érhet, hogy nem minden szoftver indul el. Jobb esetben csak egy hibaüzenetet kapunk, és az OK gombra kattintva fut az alkalmazás. Ettől a kis kellemetlenségtől eltekintve azzal még mindig vigasztalódhatunk, hogy legalább a gépünk „tiszta".
Rosszabb esetben a szoftver el sem indul, mert a fejlesztői odafigyeltek arra, hogy a kis kémek nélkül egyáltalán ne fusson. Ezeket a problémák a legegyszerűbben úgy szüntethetjük meg, hogy megvásároljuk a szükséges programokat, amelyek így alaphelyzetben is garantáltan tiszták lesznek.
Párhuzamos betöltés
Ha túljutottunk az összes szükséges meghajtóprogram és szoftver telepítésén, célszerű lefuttatni egy egyszerű, de annál hasznosabb alkalmazást. A Bootvis nevezetű programocska segítségével gyorsabban fog felállni a rendszer. Működésének lényege, hogy induláskor megvizsgálja a meghajtókat és a szoftvereket, majd behangolja az egyes betöltődési folyamatok sorrendjét. Az XP ugyanis képes arra, hogy az induláskor betöltődő programokat és meghajtókat párhuzamosan indítsa el, ezeknek ne kelljen arra várni, amíg befejeződik az előttük levő alkalmazás töltése. Ezáltal akár lényegesen lerövidíthető az indítási idő.

A szoftvert a Microsoft oldaláról ingyenesen letölthetjük, kicsomagolása és telepítése után pedig mindössze néhány kattintás és egy újraindítás szükséges, és máris tapasztalhatjuk munkálkodásának jótékony hatásait. Elindítását követően a File menüre kattintva a New, majd Next boot trace opciót válasszuk. A felugró ablakban mindent hagyjuk alapbeállításon. Mielőtt megnyomnánk az OK gombot, mentsük el adatainkat, és zárjuk be a futó alkalmazásokat. A Bootvis újraindítja PC-nket - ekkor még ne várjuk csodát, csupán a rendszer vizsgálatán jutottunk túl, ami géptől függően hosszabb-rövidebb ideig tart. Először magát tölti be, és a tapasztalatait grafikonokon is ábrázolja, hogy jobban megérthessük. Miután végignéztük a grafikonokat, és újabb információkkal lettünk gazdagabbak számítógépünket illetően, válasszuk a Trace menün belül az Optimize system fület; ezután ismét egy újraindítást fog végrehajtani a program. A szokásosnál ez is hosszabb ideig tart, mert ekkor teszi helyre a dolgokat a merevlemezen. Ennek végeztével készen is vagyunk, és minden valószínűség szerint komoly javulást értünk el a Bootvis segítségével.
Időnyerés kikapcsoláskor
Az indulásról már esett szó, ezért most következzen a leállítás. A kikapcsolási időt két kulcs határozza meg a regisztrációs adatbázisban: az egyik a HungAppTimeout, a másik a WaitToKillAppTimeout. A futtatás menüjébe a regedit szót beírva indítsuk el a regisztrációs adatbázis szerkesztőjét. Ismét szeretnénk felhívni mindenki figyelmét arra, hogy az msconfighoz hasonlóan ez a szerkesztő sem véletlenül van így elrejtve az XP-ben. Minden változtatásra figyeljünk oda, véletlenül se próbálgassuk, hogy mi mire való, mert könnyen összeomolhat a rendszer! Itt a HKEY_CURRENT_USER/Control panel/Desktop könyvtárat keressük, ezen belül megtaláljuk mindkét kulcsot. Értékük ezred másodpercben van megadva.

Szintén a leállításhoz kapcsolódik a hibernálás - amennyiben egyáltalán nem kívánunk élni ezzel az opcióval, ne engedélyezzük, hiszen ekkor a hyberfil.sys állomány feleslegesen foglalja a helyet.