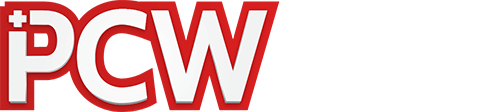A tippek forrása a digiretus.hu oldal.
Egy kissé komponálatlan, és zavaros fotóból készül összeszedett, webes képgalériában is vállalható házi kedvenc fotó. A cikk végén látható képhez meg kell ismernünk a Pixia vágási, rétegkezelési, élesítési, szín-, és kontrasztbeállítási technikáját, valamint egy kezdetleges keretezési módszert.Az első lépés a kép szükségtelen részeinek levágása. Ezek a részek csak lassítanák a munkát, a lényeg most a macskaportré. A kivágásához legcélszerűbb a felső menüsor nyíllal jelölt ikonját használni (Selection – boksz), amellyel négyzet alakú kijelölések készíthetők. A kijelöléshez a kép egy pontján kattintva húzzuk az egeret a kívánt négyzet átellenes sarokpontjába! A példán ez a macskafej, amelyet így kijelöltünk a kivágásra. A vágáshoz, vagy más szóval trimmeléshez, a Selection/Trim Selection menüparancs ajánlott. Így egy új kép jön létre, a kijelölt macskafejen kívüli képterületek pedig eltűnnek.

A következő lépés legyen mondjuk az élesítés. Sajnos a Pixia ezen a téren nem túl fejlett, mivel a Sharpen, azaz élesítés szűrője nem sok beállítási lehetőséget enged. Szerencsére itt az alkalom a rétegkezelés kipróbálására, így a hagyományos élesítés helyett egy sokkal profibb módszer is elvégezhető. Ehhez először duplázni kell a meglévő képréteget. A jobb oldalon lévő rétegpaletta Layer0 rétegsorán jobb egérgombbal hívható elő az ehhez szükséges menüsor. A réteg a Duplicate paranccsal kettőzhető meg. Érdekesség, hogy a képszerkesztő programok nagy részétől eltérően, az új rétegmásolat nem a régi fölött, hanem alatt jelenik majd meg, alatta egy automatikusan létrehozott rétegmaszkkal, amit egy kis fekete négyzet szimbolizál. Ez utóbbira nem lesz szükség. Alulról az utolsó előtti rétegsor maradjon kijelölve!

Az élesítéshez a Filter ablakra lesz szükség, ami alapesetben látható a munkafelületen. Ha még sincs így, akkor a View/Filter menüben vagy az F6 billentyűvel hívható elő. Az élesítés parancs a Standard/Sharpness ponttal jelölhető ki. Az ablak alján lévő Settings gombbal hívhatók elő az élesítés beállításai, de ez a két lehetőség esetünkben nincs különösebb hatással a képre, tehát majdhogynem felesleges a használatuk. Az élesítés az Execute gomb megnyomására megy végbe.

Szerencsétlen esetben – ha a kép már viszonylag éles volt – az előbbi művelet hatása kissé erősnek tűnhet, de a következő néhány lépésben megpróbáljuk kordában tartani a túlzott élesítést. Ehhez a most létrehozott rétegmásolat újbóli duplázására lesz szükség a fent írt módon. Tehát jobb klikk a rétegen, majd Duplicate gomb. Így már két élesített réteg létezik, amelyeken csökkenteni kell az élesség mértékét. A középső réteg nevén (Layer0) bal kattintással előhívható egy beállítási ablak. Itt a Layer Mode menüben válasszuk a Lighten sort, az Opacity pedig legyen 30-40%. Áttérve az alsó, harmadik rétegre, ismételjük meg ugyanezt a műveletet. A Layer Mode itt Darken legyen, az Opacity pedig tetszőleges – lehet nagyobb is, mint előzőleg. Jól látható, hogy az eddig túlzottnak nevezhető élesség miként csökken. A helyes beállításához nyugodtan vissza lehet térni a középső réteghez és az Opacity csúszkán próbálgatni az élesség változását. A Layer Mode mindenképpen maradjon az egyik rétegen Lighten, a másikon Darken!

Az élesítés elkészült, jöhet a színezés. Mondjuk egy kevés szépia hatás. Nagyon egyszerű a dolog, az Image/Color Balance menüpont lesz ehhez segítségünkre. A megjelenő ablakban egyenként állítható a piros (Red), zöld (Green) és kék (Blue) színcsatorna aránya, valamint a színtelítettség (Vividness). Utóbbi lehúzásával szinte teljesen eltűnnek a színek a képről. A barnás szépia hatáshoz egy kevés piros emelésre és a kék csatorna erőteljes visszahúzására lesz szükség, ahogy a mellékelt képen látszik. Ez +6-os piros értéket és -28-as kék csatornát jelent a példaképen, a zöld enyhe csökkentésével (-2). Persze ezek nem kőbe vésett értékek, mindenki saját szájíze szerint használhatja. A csúszkák egyéb beállításával teljesen más színhatás is létrehozható.

A képfeldolgozás egyik sarkalatos pontja a kontraszt beállítása. Ehhez a Pixiában több módszer is rendelkezésre áll. Az egyik ezek közül az Image/Color Adjustment menüpont. Megnyíló ablakában a „görbe” látható öt ponttal (kettő a két végen). A görbe belső fogópontjainak arrébb húzásával többek között a kontraszt is nagyszerűen módosítható. Kontraszt emeléshez például jó megoldás lehet a képszerkesztésben S-görbének nevezett beállítás. Ez az alant látható görbületet jelenti, lényegében egy enyhe s-betűt. A görbe felső negyedének fogópontját kissé bal-fölfelé, alsó negyedének fogópontját pedig jobb lefelé húzva érhető el ez a görbület. A képen így kontrasztnövekedés lesz látható.

A kép hellyel közzel már a elején elgondoltakat tükrözi. Talán még egy egyszerű keret és máris webgaléria-érett. Ehhez először ki kell jelölni a teljes képet a Selection/Selet All paranccsal. Egy sima vonallal hatásos keret hozható létre. Vonal a Paint/Line, vagy a Ctrl+L billentyűkombinációval rajzolható a kijelölt képszélre.

Íme, a kész kép! „Véletlenül” elkattintott családi fotóból, hatásos állatportré, a Pixia néhány ügyes képességének köszönhetően.