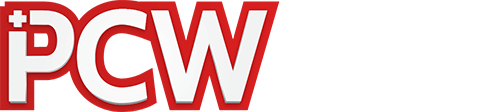A levelesláda igazi helyfalói a mellékletek, azaz a levelekhez csatolt fájlok. Ha a feleslegeseket el tudnánk távolítani és külön archiválni, akkor a levelezést könnyedén tarthatnánk a gépünkön anélkül, hogy levelesládá(i)nkkal telne meg a merevlemez. Többnyire ugyanis maga a levél a lényeg ha valamit vissza kell keresni, a csatolt fájlok nélkül pedig akár évtizednyi levelezés is kényelmesen elfér gépünkön.
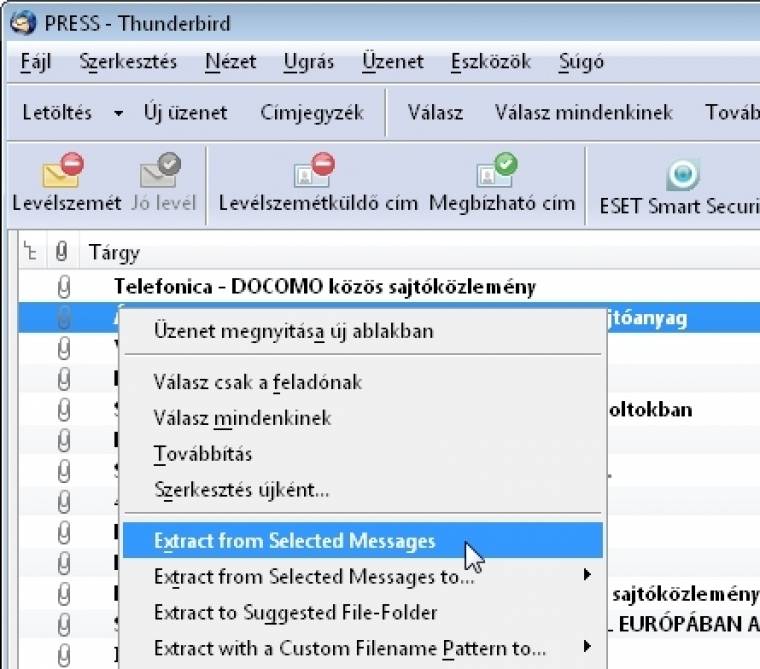
Sok levelezőkliens módot ad erre, de a Thunderbird sajnos nem. Legalábbis az AttachmentExtractor (AE) kiegészítő nélkül. Az addons.mozilla.org/en-US/thunderbird/addon/556/ címről letölthető kiegészítő többfajta üzemmódban is működhet, ezek közül a legfontosabbakat nézzük most végig.
Alapok: csak másolás
Az AE alapértelmezés szerint csak kimásolja a kijelölt üzenetekben levő csatolt fájlokat, ehhez a kívánt levélre jobb gombbal kattintva válasszuk ki az Extract from Selected Messages, vagy az Extract from Selected Messages to... menüpontot. Utóbbira bekéri a másolás helyét is, az első esetében az alapbeállításokban megadott mappába helyezi el a fájlokat. Természetesen ezt a címet az AE beállítómenüjében (Eszközök -› AttacmentExtractor Settings) kell meghatároznunk, a General lap Default Save Path mezőjében.
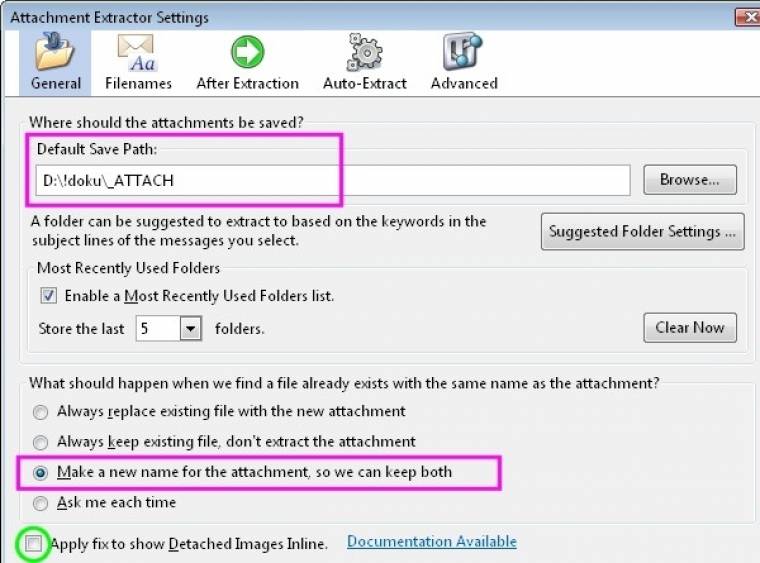
Ahhoz, hogy később ne legyen gond az esetlegesen egyazon nevű fájlokkal, jelöljük ki ugyanitt a Make a new name for the attachment, so we can keep both opciót, valamint az Advanced lap Advanced fülén az Extract Attachments with AE's internal routine beállítást, az alatta levő Set file modifications date/time... kapcsolóval együtt. Mindezek hatására a lementett fájlok megöröklik az őket tartalmazó levél eredeti dátumát is idejét, valamint sorszámozott nevű – hírek.doc, hírek-1.doc, hírek-2.doc stb. – fájlokat kapunk névegyezés esetén. (A fájlnevek és sorszámozás generálásának módját a Filenames lapon állíthatjuk át, de jobb, ha nem nyúlunk az alapértelmezett beállításokhoz!)
Szintén az Advanced lap Advanced fülén állítható be, hogy az AE milyen fájlokat ne másoljon ki sose (ezeket hagyományos módon, a levélben belülről azért kimásolhatjuk). Biztonsági okokból az Extract all files except... mező alatt a BAT, EXE és EML (beágyazott levél) fájltípusok mentése van tiltva. Ha megbízunk a víruskeresőnkben, az EXE-t és a BAT-ot is kivehetjük a listából.
Eltávolítjuk a fájlokat, mégis maradnak
Az előbbi beállításokkal kényelmesen másolhatjuk ki leveleinkből az összes csatolt fájlt az általunk kívánt helyre „egy mozdulattal”, ám azok továbbra is megmaradnak a levelekben. Ha a levelek méretét csökkenteni akarjuk, ki is kell töröljük a fájlokat a levelekből. Az AE erre több módszert is kínál, mi most azt járjuk végig, amiben az eltávolított fájlok továbbra is elérhetőek maradnak a levelekben. A detach-nek nevezett funkció ugyanis először kimásolja a csatolt fájlt a megadott helyre, kitörli azt a levélből, majd az eredeti levélbe elhelyez egy, a kimásolt fájlra mutató linket. A fájl ezen a linken keresztül elérhető addig, amíg az új tárolási helyéről le nem töröltük. Ha a fájlt archiváltuk, könnyen megtalálhatjuk az archívumban később, mert az eredeti levélben megmarad a neve, ez és a levél dátuma/ideje alapján később is visszakereshető lesz, bárhova is tettük el.
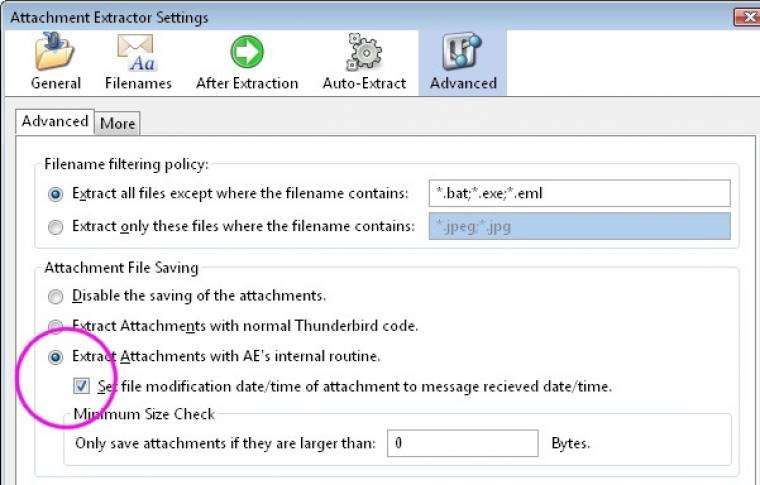
Ha a levelezésünket mondjuk éves felosztásban külön-külön mappákba helyezzük el, majd a régebbi évek mappáiból kiszakítjuk (detach) a csatolt fájlokat – azokat külön archiválva mondjuk optikai lemezen –, máris jelentősen csökkenthetjük levelesládánk méretét, miközben a régi levelek is gyorsan visszakereshetőek maradnak.
Ahhoz, hogy leveleinkből le tudjuk választani a mellékleteket, az alábbi beállításokat kell elvégezzük:
Elsőként az After Extraction lapon jelöljük be a Delete the attachment from the message? jelölőnégyzetet, majd az eddig kiszürkített további paraméterek közül válasszuk ki a Detach with AE's internal (experimental) routine-t. (Figyelmeztető üzenetet fogunk kapni, hogy veszélyes vizekre eveztünk, főleg, mert két másik lehetőség nyom nélkül kitörli a levelekből a csatolt fájlokat úgy, mintha sosem lettek volna.)
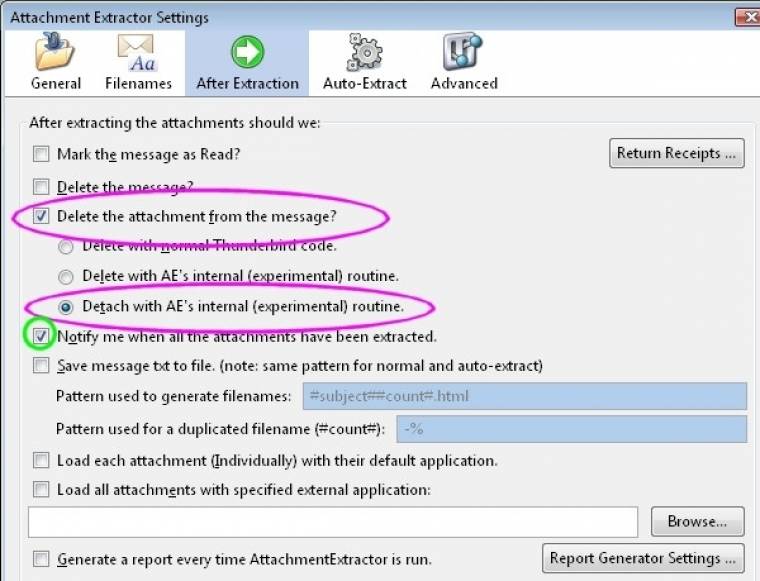
Az AE a HTML-levelekben levő beágyazott képeket alapértelmezés szerint nem bántja, mivel ezek többsége csak egy kis céglogót, fejléc/lábléc grafikát tartalmaz, ezért nem érdemes eltávolítani őket, lévén önmagukban nem sokra használhatók. Ha mégis azt szeretnénk, hogy ezek is bekerüljenek a kimásolt/leszakított fájlok közé, akkor az Advanced lap More fülén jelöljük be az Also extract embedded ('inline') images too, valamint a General lapon az Apply fix to show Detached Images Inline opciót is.
Most jön a teszt! Ha ugyanis valamit rosszul állítottunk be, lehet, hogy soha többé nem tudjuk visszaszerezni a levelekben kapott, majd véletlenül törölt fájlokat. Azt javasoljuk, hogy leveleink egy részéről csináljuk másolatot egy új mappába, majd itt teszteljük elsőként az AE detach funkcióját.
Automatikus leválasztás
Van még egy hasznos beállítása az AttachmentExtractornak, ez pedig az automatikus működés. Ezt bevetve a bejövő levelekről automatikusan kipakolhatjuk a csatolmányokat, csak a rájuk mutató linkeket hagyva az üzenetekben.
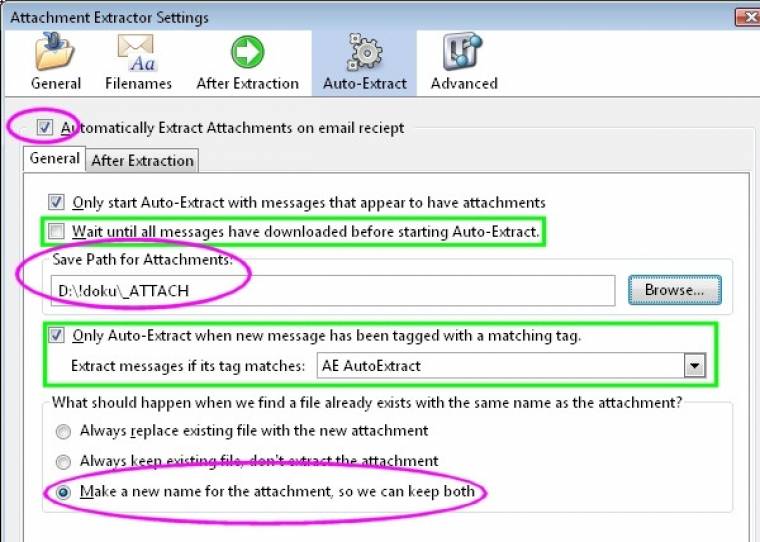
Az automatizmushoz elsőként a korábban leírt beállításokat kell megtennünk és alaposan kitesztelnünk, ám mivel részben független is azoktól, pár dolgot külön is be kell még állítanunk; ehhez az Auto-Extract lap After Extraction fülén kezdjünk munkához. Itt beállítható a naplózás, valamint az is, hogy azonnal ráindítsuk a letöltött fájlokra a hozzájuk társított alkalmazásokat, mondjuk a képekhez a képnézegetőt. Ügyes dolgok, de később csak bosszantani fognak minket. Sokkal fontosabb, hogy itt is megadjuk, hogy mi módon másoljunk le a fájlokat. Természetesen ismét a detach-módszerre lesz szükségünk, azaz itt is a Delete the attachment from the message? jelölőnégyzetet, majd a Detach with AE's internal (experimental) routine opciót kell kijelöljük.
A figyelmeztető üzenet nyugtázása után lépjünk át az Auto-Extract másik, General fülére. Itt legelőször a fájlok új helyét kell betallózzuk. (Ez teljesen független a kézi használatétól, persze megadhatjuk itt is ugyan azt a mappát.)
Az Only Auto-Extract when new message has been tagged with a matching tag beállítás egy újabb biztonsági retesz. Használatával csak azokhoz a levelekhez fér hozzá a program, amiket a megadott címkével jelöltünk meg. (Automatikus címkézésre a Thunderbird Eszközök -› Üzenetszűrők menüjében van lehetőségünk, a címkék meg(nem)adásával lehetőségünk van például kiválasztani, hogy mely postafiókunkban kezeljük automatikusan a csatolt fájlokat, és melyekben nem.) Ha mindig minden csatolt fájl le szeretnénk választani a leveléről, töröljük e jelölést.
Nem kötelező, de ajánlott bejelölni a Wait until all messages have downloaded... opciót, ekkor az AE csak akkor lát munkához, amikor a Thunderbird már letöltötte az összes új levelet.
Az Auto-Extract funkciót a lap tetején, a fülek felett elhelyezkedő Automatically Extract Attachments on email reciept kijelölésével tehetjük aktívvá, innentől működik.
Ami nincs letöltve, azt ne piszkáljuk!
Az AE működésének van egy durva hibája jelenleg: a program azokból a levelekből is megpróbálja kimásolni/kitörölni a csatolt fájlokat, amiknek csak a fejlécét töltöttük le, és „belefagy” a műveletbe. Azaz az olyan fiókokban, amikben csak a levelek fejlécének automatikus letöltését engedélyeztük, óvatosan bánjunk a használatával: ne próbáljuk meg a még olvasatlan, egészében le nem töltött levelekre se kézzel, se automatikusan ráereszteni az AttachmentEctractort!