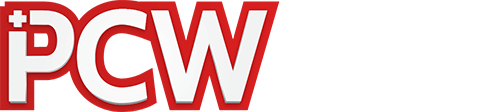A Vista egyik erőssége – legalábbis a drágább változatokénak – a multimédia. Az XP-ben található Movie Maker megfelelt volna a hobbivideósoknak, ha az asztali lejátszók támogatnák a Windows Media Video (WMV) formátumot. Sajnos nem így lett, ezért ez az alkalmazás amolyan félkarú óriásnak hat, és nem sokan használták. A Vistában megjelent Windows DVD-készítő viszont pótolja ezt a hiányosságot, és a két program együtt már kielégíti egy átlagfelhasználó mindennapi igényeit. Cikkünkben azt kívánjuk szemléltetni, milyen egyszerű és mégis látványos DVD-ket készíthetünk házilag felvett filmjeinkből.

1. Nyissuk meg a Windows Movie Makert. Első ránézésre nem sok változáson esett át, viszont a megnyitható formátumok száma nőtt. A megfelelő forrásból (kamera vagy fájl) töltsük be filmünket. Szerkesszük meg, lássuk el átmenetekkel, készítsük olyanra, amilyen a végső változat lesz. A munka legvégén ne felejtsük elmenteni a projektet! Ezt követően a Film közzététele (Publish) menüben kattintsunk a DVD-re! A figyelmeztető ablaknál helyezzünk egy üres lemezt a DVD-íróba, majd lépjünk tovább.

2. A Windows DVD-készítő megnyitásakor láthatjuk azokat a filmeket, amelyeket lemezre írunk. Vegyes tartalmat is feltölthetünk a listába, tehát filmeken kívül képeket is helyezhetünk ide. A DVD-író kijelölése ugyanitt történik, a jobb felső sarokban. Az ablakban még beírhatjuk a készülő lemez címét, meghatározhatjuk a lista elemeinek sorrendjét, és áttekinthetjük a lemez foglaltságát. Mielőtt továbblépnénk, érdemes rákattintanunk egy megbúvó hivatkozásra, a Beállításokra... (Options...).

3. Itt, a Beállítások ablakban találunk pár lényeges dolgot, amelyet mindenképpen érdemes lesz átnéznünk! A menü tulajdonságainál kiválaszthatjuk, hogy a film elején vagy végén helyezkedjen-e el, vagy épp ne legyen. A szélesvásznú (16:9-es) és a tévékhez igazított (4:3-as) felbontást is megszabhatjuk, valamint választhatunk a videoformátumok (PAL vagy NTSC) közül. A legalsó két beállításnál a DVD-írás sebességét sajnos nem lehet egyértelműen szabályozni, viszont az ideiglenes tárolómappa helyét mindenképpen adjuk meg, ha esetleg másik merevlemezre dolgozunk.

4. Miután mindent beállítottunk, a menü elkészítéséhez érkezünk. Írás előtt ez az utolsó lépés. Elsőként a jobb oldali listából válasszunk témát. Nagyon látványos elemek közül válogathatunk, és az előnézeti képen máris megtekinthetjük a kiszemelt elemet. Akármilyen egyszerűnek tűnik is ez az ablak, rengeteg beállítási lehetőséggel van teletűzdelve. Lássuk mindjárt a Menüszöveget!

5. A Menüszövegnél (Menu text) minden lényeges lehetőséget megtalálunk: beállíthatjuk a betű típusát és formáját. Átírhatjuk a film címét, a Lejátszás (Play button) és jelenetválasztó Jelenetek gomb (Scenes button) nevét. Érdekes extra a Megjegyzések (Notes), ritkán fordul elő DVD-szerkesztő programokban: egy újabb oldalon kis leírást helyezhetünk a menübe, például a film rövid összefoglalóját, esetleg a szereplőkről pár sort vagy más hasznos információkat.

6. A Módosítás után visszajutunk a menükészítő ablakba, ahol a Testreszabás – menü (Customize) alatt egyedibbé tehetjük a menü témáját, amelyet később sablonként is elmenthetünk. Jobboldalt megtekinthetjük az aktuális téma elemeit. Itt globálisan átállíthatjuk a betűtípust (Font), kétféle (elő- és háttérbeli) mozgóképet illeszthetünk be külső forrásból, és zenét is tehetünk a hangulat megteremtéséhez. Egy lenyitható listából válogathatunk a keretek között; van köztük néhány elég extrémen ható is.

7. A menükészítőbe visszatérve a Diavetítés (Slideshow) pont alatt találjuk a korábban hozzáadott képek vetítési tulajdonságait. A Zene hozzáadásával (Add Music...) dobhatjuk fel a képnézegetést, amelyhez a teljes vetítési hosszt is hozzárendelhetjük, a képek megjelenítési idejének beállításával. Sokféle átmenet közül válogathatunk, de a Véletlen (Random) opcióval igazán látványos előadást készíthetünk. A szakmai körökben Pan and Zoomként ismert Képek pásztázása és nagyítása opciót is itt találjuk; ezzel egyes képrészleteket emel ki a program. A Diavetítés módosítása (Save) gomb megnyomása után visszatérünk a menükészítőbe.

8. Miután minden beállítással elkészültünk, a bal felső sarokban lévő Minta (Preview) gombbal megtekinthetjük munkánkat egy minilejátszó segítségével. Itt kipróbálhatjuk a menüket, az automatikusan létrehozott fejezeteket, beállításokat. Ha mindent rendben találunk, az OK gombbal juthatunk vissza a menükészítőbe. Ezután már csak az Írás (Start Burn) gombra kell kattintanunk, és pár órán belül elkészül a lemez, amelyet akár a Vista alatt is megtekinthetünk.