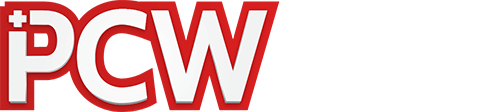Ajándéknak kitűnő ötlet a fényképmozaik, mivel nem szükséges számítógépzseninek lenni az elkészítéséhez, és művészi véna sem kell hozzá, tekintve, hogy az alapbeállítások elvégzését követően az Easy Mosaic 2005 program önállóan dolgozik. A vele készített képek nem a hagyományos értelemben vett mozaikok, annál sokkal érdekesebb összeállítások. A végeredmény persze itt is hasonló: sok pici, apró darabkából áll össze az egész, ezúttal azonban minden egyes rész egy önálló kis kép. Távolról a nagy kiindulási kép figyelhető meg, míg közel hajolva láthatóvá válik, hogy a kis darabok mindegyike egy-egy önálló mű. A lemezmellékletünkön is megtalálható Easy Mosaic program próbaverziója 19 napig teljesértékűen használható, így a módszer megismeréséhez, első mozaikjaink összeállításához tökéletesen megfelel.

A program telepítése után a képek néhány lépésben elkészíthetők. Elsőként válasszuk ki azt a képet, amelyiket szeretnénk nagyban viszontlátni. Hacsak nem utcai óriásplakátot készítünk, fontos szempont, hogy lehetőleg ne túl aprólékos, részletgazdag felvételt - például csoportképet - válasszunk, mert a fontos, apró részletek a mozaikká változtatáskor biztosan elvesznek. Remek választás lehet például egy portré elkészítése. A következő lépésben meg kell adnunk azon könyvtár elérhetőségét, amely a nagykép kirakásához felhasználandó fotókat tartalmazza. Ahhoz, hogy a végeredmény minél közelebb álljon az eredeti képhez, legalább 200 darab fotóra van szükség, amelyből a szoftver majd kiválasztja a megfelelőket. Természetesen ennél kevesebből is jó minőségű mozaik készíthető, ám ekkor fennáll a veszélye annak, hogy egy-egy kiskép túl sokszor fog szerepelni.
A kisképek kiválasztásánál az is fontos kritérium, hogy mindenféle színvilágú fotó legyen köztük, illetve egy-egy színvilágot lehetőleg több fotó is képviseljen, így nem lesz unalmas az elkészült mozaik. Az sem gond, ha valakinek esetleg nem állna rendelkezésére a kellő mennyiségű alapanyag: ilyenkor az Easy Mosaichoz adott saját gyűjteményt használhatjuk. Ezekből a virágokból építkezve, általában kiváló végeredményre számíthatunk, ám a mozaik kétségkívül akkor a leghatásosabb, ha a nagykép és a kisképek témája megegyezik - vagy éppen homlokegyenest különböző. Amennyiben saját fotókból indulunk ki, mielőtt még továbblépnénk, ajánlott a képeket átméretezni; ezt akár az ingyenes IrfanView képnézegetővel is könnyedén megtehetjük. Ez a lépés azért fontos, mert a több megapixeles képek csak lassítják a folyamatot, és sokat kell várni a végeredményre, ráadásul a kész képen úgyis kis méretben szerepelnek a kiindulási fotók.
Miután mindezzel megvagyunk, kezdődhet a mozaikgyártás! A New ikonra kattintva négy egyszerű lépésben készíthetjük el művünket. Az első fülön a Load main image gombra kattintva kiválasztjuk a nagyképet, amelyet mozaikként szeretnénk viszontlátni. Esetünkben a főkép is lehet kisebb felbontású, a végeredmény minőségét úgysem ez határozza meg, hanem a kisképek sokszínűsége.
A második fülön azt kell megadnunk, hány mozaikdarabból álljon a fotó, illetve hogy mekkora legyen a mozaikot alkotó cellák végleges mérete: ezeket a Cell Width és Cell Height értékek átállításával szabályozhatjuk. A cellák legfeljebb 96×96 pixeles méretűek lehetnek, ám mivel általában nem négyzet alakú képekkel dolgozunk, ezt az értéket arányosítanunk kell; általában a 96×65-ös méret megfelelő szokott lenni.

Ezt követően a készülő teljes mozaik nagyságát kell meghatároznunk. Ennek értékét szabadon választhatjuk meg. Ha túl nagy értéket adnánk meg, amellyel már nem tud mit kezdeni a program, úgyis figyelmeztetni fog minket. Aszerint, hogy álló vagy fekvő képet készítünk, a hosszabb oldalnak megfelelő értéket állítsuk be először, majd igazítsuk hozzá a másik adatot. Mivel a képernyő közepén a szoftver mutatja a kívánt mozaik, valamint az általunk beállított paraméterekkel készíthető kép méretét és oldalainak arányait, könnyedén összehozhatjuk a megfelelő értékeket. A kívánt és számított képek minimális méretkülönbsége esetén már nem érdemes tovább bajlódni a beállításokkal, de komolyabb, 20-30 pixeles eltéréskor feltétlenül korrigáljunk. Ha tökéletes munkát szeretnénk végezni, és a teljes egyezőségre törekszünk, akkor előfordulhat, hogy kis mértékben a cellák méretét is meg kell változtatnunk.
Miután ezzel megvagyunk, lépjünk a következő fülre, ahol is a mozaikdarabok elrendezése állítható be. Itt ki-ki saját ízlése szerint választhat a felkínáltak közül: véleményünk szerint az alapállapot is kiváló végeredménnyel kecsegtet.
Ezek után már csak az utolsó fül maradt hátra, ahol még egyszer áttekinthetjük a beállításokat, majd a Create Photo Mosaic gombra kattintva indíthatjuk el a tényleges képkészítést. A folyamat hossza a PC erején túl számos tényezőtől függ: előfordul, hogy a program 30-40 másodperc alatt végez, de volt rá eset, hogy tesztgépünk más beállításokkal 15 percig is számolgatott. A képgenerálás végeztével elénk tárul a végeredmény - ha elnyerte tetszésünket, akkor a Save gombra kattintva elmenthetjük. Ne szegje kedvünk, ha kezdetben gyengébb végeredménnyel szembesülünk: némi gyakorlás után bárkiből profi mozaikkészítő válhat.
Az Easy Mosaic használatának főbb lépései

1. Első lépésben adjuk meg azon képek helyét, amelyekből össze akarjuk állítani a fényképmozaikot. Amennyiben saját képekből dolgozunk, az eredetieket távolítsuk el a listáról. Ha nem rendelkezünk saját képekkel, és az eredetiek sem tetszenek, akkor az Easy Mosaic honlapjáról tölthetünk le különböző témájú képcsomagokat.

2. Új mozaik készítéséhez kattintsunk a New feliratú gombra. A négy fázisból álló művelet első lépéseként adjuk meg azt a fotót, amelyet mozaikká szeretnénk alakítani. Mivel a végeredmény minőségét alapvetően nem befolyásolja, nyugodtan választhatunk kis felbontású képet is kiindulópontnak.

3. Meg kell határoznunk, hogy mekkora darabkákból álljon, és mekkora méretű legyen a kész mozaik. A képarány megtartásában segítségünk is van: a képernyő alsó felében nyomon követhetjük, hogy milyenek a készülő kép arányai az eredeti és az általunk megadott értékek alapján. 3:2-es arányú digitális fotók esetében a képen látható értékeket is használhatjuk.

4. Utolsó előtti lépésként a mozaikdarabok elrendezését és a renderelés módját választhatjuk ki. Ezek a beállítások nem befolyásolják különösebben a végeredmény minőségét - nyugodtan megtarthatjuk az eredeti beállításokat, így is remek eredményre számíthatunk.

5. Végezetül áttekinthetjük a tervezett mozaik beállításait, ám lényegi módosításra itt már nincs lehetőség. Amennyiben valamin változtatni szeretnénk, bármelyik fülre visszaugorhatunk, még semmi sincs veszve. Ha mindent rendben találtunk, kattintsunk a Create Photo Mosaic gombra; több-kevesebb várakozást követően elénk tárul a kész mű.

6. A mozaik elkészültével ez a kép fogad minket: a kisebb ablakban a teljes képet szemlélhetjük meg, amelyet egyetlen mozdulattal kinagyíthatunk. A nagy ablakban a mozaik 1:1 arányú részlete látható. Ha elégedettek vagyunk művünkkel, akkor azt a Save gombra klikkelve, JPEG vagy BMP formátumban menthetjük el.