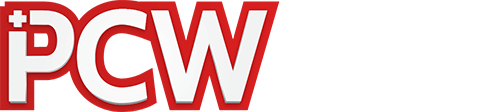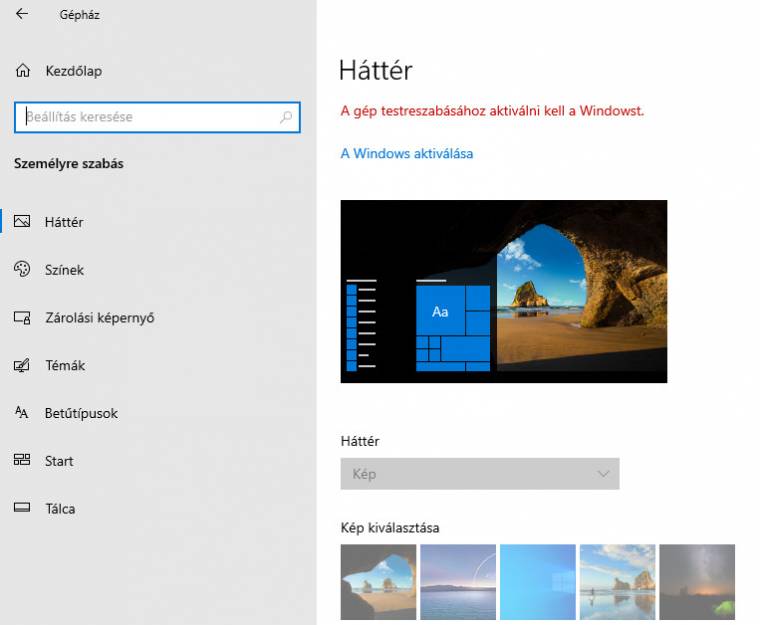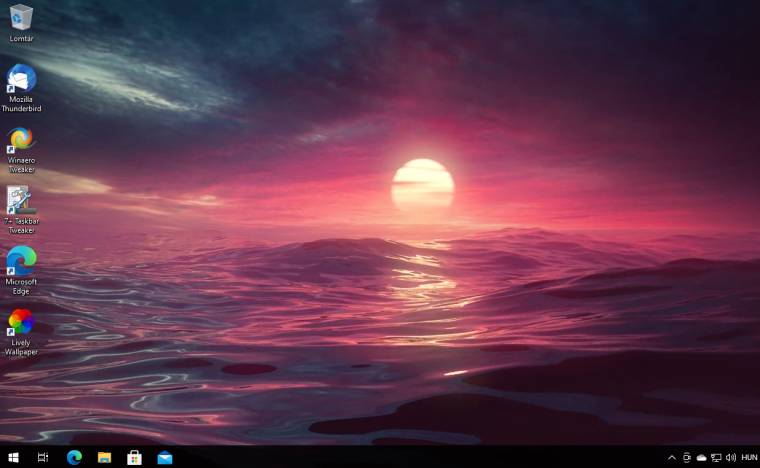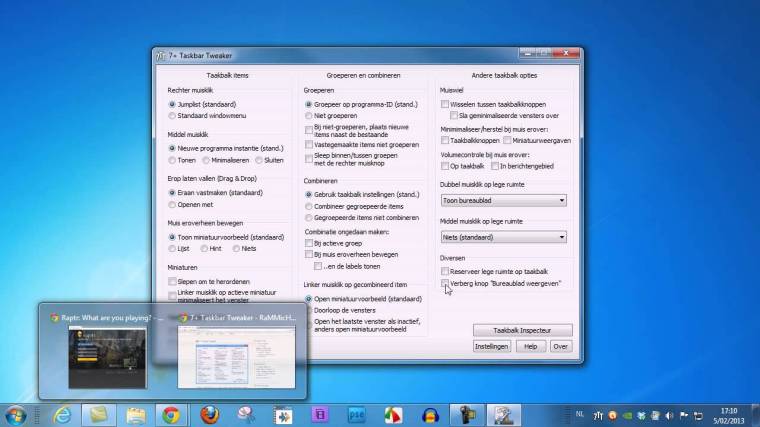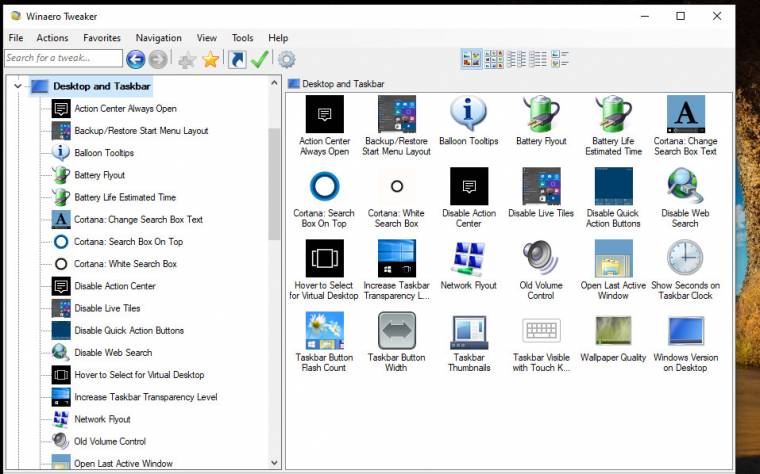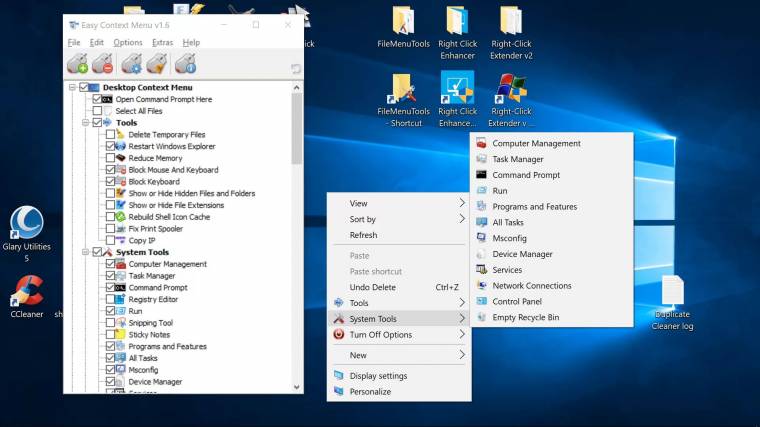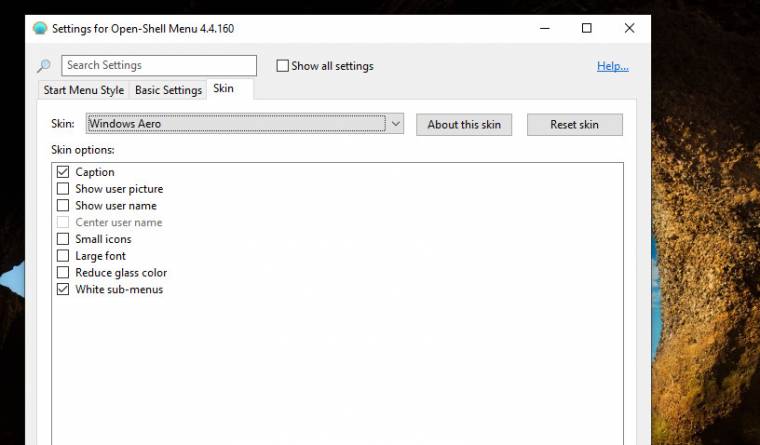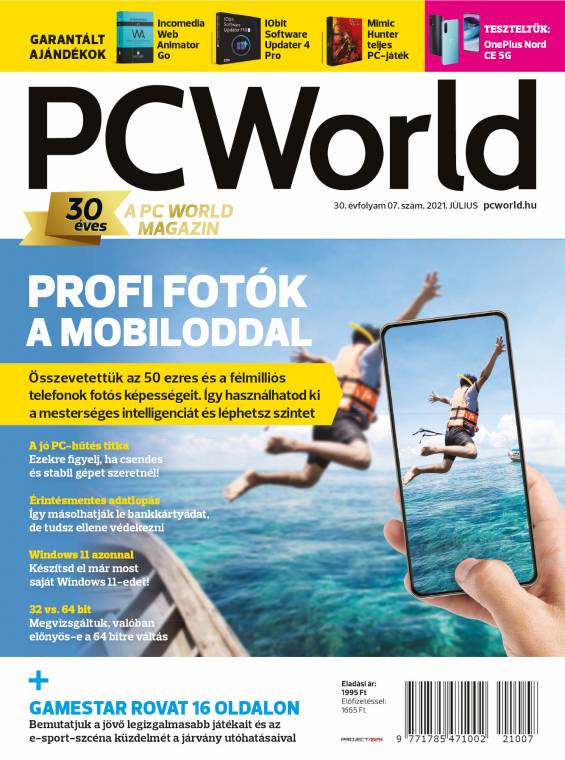Kevés újdonság szokta a Windows verziók kapcsán úgy lázba hozni a nagyközönséget, mint a felhasználói felület változásai. Új fájlrendszer, megváltozott aktiválási módszer, 64 bites mag, átdolgozott biztonsági rendszer? A szakmai fórumokon kívül nem sok mindenkit érdekelnek ezek, de ha a Start menü struktúráján módosítanak, szabályosan felrobban az internet a visszaállítás lépéseit ismertető tippektől és persze a vitáktól, hogy az előző vagy az új változat sikerült-e jobban. Láthattuk ezt a Windows 95, a Windows XP, a Windows 7 és különösen a Windows 8 kapcsán. És ugyan a Windows 10 fogadtatása éppen a sokat szidott Windows 8-as felület elhagyása miatt általánosságban pozitív volt, itt is akadtak hangok, amelyek úgy vélték, hogy sokkal jobb lett volna teljesen visszatérni a Windows 7 vagy akár az XP megoldásaihoz. Nekünk viszont az a jó hírünk van, hogy a Windows 10 kinézete szinte teljesen testre szabható, alig van olyan elem, amit ne változtathatnánk meg, a Microsoft ugyanis nem faragta kőbe a dizájnt, az OS saját eszközeivel, külön programokkal és a Registry segítségével még egészen apró részleteket is megváltoztathatsz benne. Ha pedig a Windows 11 alaposan átszabott kezelőfelülete tetszik meg számodra, akár már ma aktiválhatsz néhány olyan kozmetikai extrát, amelyek hivatalosan majd csak az új rendszerrel érkeznek meg.
A Start menü
A Windows 95 óta a Microsoft operációs rendszerének egyik központi eleme a Start menü, amelynek megreformálásával egyetlen egyszer próbálkoztak, és akkor is óriási botrány lett belőle. Sikerét mi sem bizonyítja jobban, mint hogy például az általános felhasználókat célzó Linux disztribúcióknál is állandóan előkerül, sőt sokszor kifejezetten ennek "windowsos" kinézetével hirdetik, hogy mennyire könnyen használható az adott disztribúció. Ez viszont nem jelenti, hogy mindenkinek automatikusan el kellene fogadnia azt, ahogy a Microsoft a telepített programok listáját elképzelte.
A Windows történetében a kezelőfelület 95-ös módosítása óta a legnagyobb változást a Windows 8 hozta, amely az érintőképernyőre optimalizált Start képernyőre cserélte többek között a Start menüt is. A redmondiak nagy bánatára azonban sem a hardverfejlesztés, sem a felhasználási mód nem követte az általuk elképzelt irányt, ez pedig nagymértékben hozzájárult a 8-as verziók hatalmas bukásához. Amennyiben viszont neked szimpatikus az egész képernyőt kitöltő, csempés kinézet, akkor a Windows 10-ben is megtalálod: menj a Gépházba (kattints a Start-gombra, majd a fogaskerékikonra), azon belül pedig a Személyre szabásba. Bal oldalon bökj a Start lehetőségre, és jobb oldalon kapcsold be a Legyen teljes képernyős a Start lehetőséget. Ezzel készen is vagy, a Windows 10 Start gombja mostantól körülbelül úgy fog viselkedni, mint a Windows 8.1-ben, azaz a hagyományos Asztal megmarad, de a gombot megnyomva egy teljes képernyős, a Windows 10 élő csempéivel kirakott felületet kapsz. Ha szeretnéd látni a normál alkalmazások listáját is, akkor a bal felső szélen található ikonok közül nyomd meg a Minden alkalmazást. Innen egyébként új csempéket is kitehetsz a képernyőre úgy, hogy a szóban forgó alkalmazás ikonjára kattintasz a jobb egérgombbal, és a Kitűzés a Start menübe lehetőséget választod. Az élő csempék testre szabása is a jobb egérgombbal történő kattintás után történhet a Méretezés és Egyebek opciók segítségével.
A Gépház megnyitott menüpontjában a Start menü működésének tovább részleteit is módosíthatod: eltüntetheted a programlistát, leveheted tetejéről az utoljára telepített alkalmazások listáját, plusz itt tilthatod le a Microsoft bosszantó alkalmazásjavaslatait is.
Amennyiben a kapcsolók alatti, "megjelenő mappák kiválasztása" lehetőségre klikkelsz, akkor azt állíthatod be, hogy a Start menü bal szélén található sötétebb sávban mi jelenjen meg. Itt alapértelmezésben a Képek és a Dokumentumok mappáidat tudod gyorsan elérni, de ezt módosíthatod és kiegészítheted.
A Tálca és környéke
A Start menü után nézzük meg a Tálcát: ennek kinézetét a Gépházban a Személyre szabás/Tálca alatt tudod módosítani. A kapcsolók nagy részének funkciója magától értetődő, így ezeket nem taglalnánk túl részletesen. A napi használatban - szerintünk - a Betekintés bekapcsolása hasznos. Ha ez aktív, akkor a tálca jobb szélére vitt egérmutató hatására átlátszóvá válnak az ablakok, és megjelenik az Asztal tartalma.
A Tálca jobb szélén található értesítési terület a Windows 95 óta velünk van, ezen gyűlnek például a háttérben futó szoftverek ikonjai és az olyan rendszerfunkciók, mint a hangerőszabályzó. Hogy itt mekkora legyen a zsúfoltság, azt A tálcán megjelenő ikonok kiválasztása lehetőséggel tudod befolyásolni. Amit kikapcsolsz, az nem jelenik majd meg, csak akkor, ha az értesítési terület melletti felfelé mutató nyílra kattintasz.
Ha ennyi módosítás nem lenne elegendő, akkor töltsd le a 7+ Taskbar Tweakert. A program nagyon sok mindent be tud állítani, például módosíthatod, hogy mi történjen, amikor a Tálcán lévő ikonok egyikére a középső gombbal kattintasz, vagy hogy a jobb egérgombos kattintással milyen menü ugorjon elő. A Windows egyik hasznos szolgáltatása, hogy ha egy alkalmazásból több is meg van nyitva, azokat csoportosítja - ennek módját is megszabhatod. Ha a Tálca egy üres részén kattintasz kettőt, akkor alapértelmezésben nem történik semmi, viszont a 7+ TT-vel ehhez (és egy középső gombos kattintáshoz) is rendelhetsz funkciót. A kínálat elég bőséges: megnyithatod a Start menüt, elnémíthatod a hangot, futtathatod a Feladatkezelőt és így tovább.
Hasznos kiegészítője lehet még a 7+ Taskbar Tweakernek a Taskbar Inspector, amelyet a program ablakában jobb lent található gombbal indíthatsz el. Ez az egyszerű kis alkalmazás a Tálcán található ikonok forrását jelzi, így kideríthető, hogy mi melyik szoftverhez tartozik.
További érdekes beállításokat találsz a WinAero Tweakerben. Itt a Desktop and Taskbar területen lesz a legtöbb funkció. Notebookok esetében például megváltoztathatod az akkumulátor töltöttségét és a hátralévő időt mutató kis menü kinézetét. Ez a Battery Flyout, amelyet ha kikapcsolsz, akkor a Windows 10-ben is a Windows 7-ből ismerős kinézet köszön majd vissza. Szintén visszaléphetsz a korábbi verziókhoz a Hangerőszabályzóval (Old Volume Control).
A Windows 10 rendszer okostelefonoktól kölcsönzött értesítési funkciója az Értesítési központ, amelyet a Gépház/Rendszer/Értesítések és műveletek menüben tudsz letiltani. Ha ezt nem is szeretnéd megtenni, legalább az Értesítések a zárolási képernyőn lehetőséget érdemes kikapcsolnod, így ugyanis nem kerülnek majd ki esetleg érzékeny vagy személyes adatok a lezárt számítógép monitorára a távollétedben. Természetesen a WinAero is kínál egy hatékony opciót: az említett Desktop and Taskbar alatt a Disable Action Center funkciót bekapcsolva teljesen eltüntetheted az Értesítési központot a Windows szolgáltatásai közül.
Fájlkezelő
A Windows egyik sokat használt alapprogramja az Intéző, amit szintén több úton is testre szabhatunk. Az alapvető beállításokat a Nézet fülön keresztül éred el: a Rendezés résznél nemcsak azt tudod majd megadni, hogy milyen adatok szerint legyen sorba rendezve egy adott mappa tartalma, hanem lent az Oszlopválasztás segítségével ezeket az adatokat is kiválaszthatod - például fényképeknél megjelenhet a készítés ideje vagy a fókusztávolság is, amennyiben a kamera ezeket mentette a fájl EXIF-adatai közé. Ugyanitt a Megjelenítés/elrejtés részben bekapcsolhatod a fájlnevek kiterjesztéseit - a Windows 10 alapértelmezésben eltünteti ezeket, ha a fájl típusát amúgy ismeri. Ez elég bosszantó például akkor, amikor pont a fájltípust kellene módosítani mondjuk TXT-ről BAT-re. A másik hasznos opció a Rejtett elemek megjelenítése: ezt akkor érdemes bekapcsolnod, ha például a Felhasználók mappában szeretnél elérni valamit, azt ugyanis az Intéző az alapértelmezett beállítások szerint nem mutatja.
Az ennél részletesebb lehetőségeket a jobb szélen található Beállítások-ikonra kattintva fogod elérni: ez egy külön ablakot nyit meg, ahol például az Általános fülön megszabhatod, hogy az Intézőre kattintva egyből a Saját gép, és ne a gyakran használt és legutóbbi fájlokat tartalmazó Gyors elérés ablak nyíljon meg. Ugyanitt módosíthatod, hogy miként lehessen fájlokat megnyitni. A Nézet fülön a Speciális listában is nagyon sok hasznos opciót találsz: a Teljes elérési út megjelenítése a címsorban például nevéhez méltó módon mindig kiírja a felső sávba az adott mappa elérési útját - nagyon hasznos ez, ha több könyvtár között mozgatsz például állományokat.
Az Intéző kinézetét külső programokkal is alaposan át lehet szabni: a QTTBar a fülekkel történő használatot hozza el az Intézőbe. Ezzel, ha akarod, a Norton Commander kinézetét tudod utánozni, de a munka is kényelmesebb a sok kiegészítő eszköztárral.
Ha egy mappára vagy fájlra a jobb egérgombbal kattintasz, a helyi menü nyílik meg. Ezt a menüt is testre tudod szabni. A célra sokféle segédprogram létezik, az Easy Context Menu a jobbak közé tartozik. Használata nem ördöngösség, mivel még telepítést sem igényel, elég csak elindítani. A szoftver kezdőablakában a már előre elkészített menüpontokat lehet ki- illetve bekapcsolni - ezeket a pontokat kategóriákba sorolták, tehát más menüt tudsz készíteni például a Saját géphez vagy a mappákhoz. Ha szeretnél módosítani a listán, a lista szerkesztőikonjára (az egér a fogaskerékkel) kell kattintanod, ahol új elemeket is hozzá tudsz adni a kínálathoz, de a meglévőket is módosíthatod.
Háttér
Van, aki rendkívül fontosnak tartja, hogy egyedi háttérképe legyen a Windowsban, van, aki tökéletesen megelégszik az alapértelmezett beállítással. Az eredeti képek helyett bármilyen saját fotót, sőt segédprogrammal animációt is megjeleníthetünk háttérképként, vagy menj a Gépházban a Személyre szabás/Háttérre, majd itt a felsorolt képek vagy a Tallózás gombbal elérhető bármely alkalmas képfájl közül válaszd ki a megfelelőt, vagy pedig egyszerűen kattints a jobb egérgombbal egy neked tetsző, a számítógépen található képre, és a helyi menüből nyomd meg a Beállítás háttérképként pontot. A "gyári" háttérképeket egyébként a C:\Windows\Web mappában találod.
Ha tetszenek a lezáró képernyőhöz a Windows által választott, folyton változó fotók (ezt a Gépház/Személyre szabás/Zárolási képernyőnél a Windows Reflektorfényt választva éred el), akkor hasonló hatást kelt, ha telepíted a Bing Háttérkép nevű alkalmazást a Microsofttól. Amennyiben viszont a konkrét Reflektorfénybe válogatott fotó tetszik, menj a C:\Users\gabor\AppData\Local\Packages\ Microsoft.Windows.ContentDeliveryManager_cw5n1h2txyewy\LocalState\Assets mappába. Az itt található, kiterjesztés nélküli fájlok a lezáró képernyőhöz letöltött, JPG-formátumú képfájlok, csak ki kell innen másolni és átnevezni őket. Alternatív megoldásként ellátogathatsz a Windows 10 Spotlight Images weboldalra, ahol ezeket a fotókat még kereshető formában is megtalálod összegyűjtve.
Végül pedig, ha hiányolod a mobiltelefonokon egy időben divatos volt, élő háttérképeket, akkor telepítsd az oldalról a Lively Wallpaper nevű programot. Miután elindítottad, egy színes ikon fogad a tálca értesítési területén, erre a jobb egérgombbal rákattintva a Lively indítása opcióval tudsz élő háttérképet tenni az Asztalra.
Klasszikus kinézet Windows 10-ben
1. Visszatérés a kezdetekbe
Szép és jó a Windows 10, de a Windows 7 (vagy az XP) volt a nagybetűs Windows? Szerencsére az OpenShell és néhány apróbb trükk segítségével visszakaphatod ezt a klasszikusnak nevezett felületet. Az OpenShell letöltéséhez menj a github.com/Open-Shell/Open-Shell-Menu oldalra.
2. Start menü beállítása
Miután telepítetted az OpenShellt, kattints a jobb egérgombbal a Start menüre, és válaszd a Beállítások menüpontot. Itt háromféle Start menü közül választhatsz, és ha alul bekapcsolod a Replace Start button opciót, akkor még a Start gomb kinézetét is megváltoztathatod.
3. Start gomb cseréje
Az OpenShell által kínált ikonok közül sajnos egyik sem passzol teljesen az eredetihez, viszont minimális netes kereséssel ezt tudod korrigálni. Tölts le egy megfelelő képet, majd az OpenShell beállításainál lent a Custom opciót kiválasztva add meg ezt.
4. Színek beállítása
Menj az utolsó, Skin feliratú fülre, és a fenti legördülő menüben jelöld ki a Classic skint. Amennyiben inkább a Windows 7-et, és nem az XP-t részesíted előnyben, akkor az Aero skinnel tudod közelebb hozni a kinézetet.
5. A Windows Intéző
Az OpenShell a Fájlkezelőbe is integrál egy eszköztárat, amelyet a kagylóikonra kattintva tudsz beállítani. Választhatsz a Vistát és az XP-t utánzó külső között, a Show all settings opció aktiválásával pedig további lehetőségekhez férsz hozzá.
6. További lehetőségek
Az OpenShell beállítóablakában, fent kapcsold be a Show all settings lehetőséget, amivel még alaposabban belemehetsz a felhasználói felületbe - például a tálcát is megváltoztathatod. Érdemes előtte eltüntetni róla a keresőmezőt, ami a Windows 7-ben/XP-ben még nem létezett.
Ha szívesen olvasnál további érdekes és hasznos cikkeket, akkor szerezd be a 2021/07-es PC World magazint, amely mellé ajándékba jár néhány remek szoftver és egy PC-s játék is.