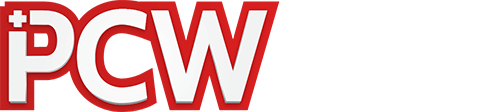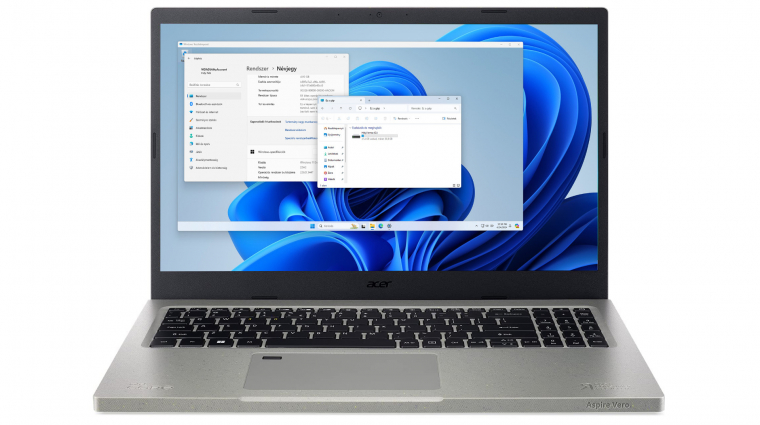Kíváncsi vagy egy ismeretlen program működésére, de nem szeretnél napi szinten használt, jól beállított Windowsodon kísérletezni? Megnyitnál egy fontosnak tűnő, de ismeretlentől érkezett fájlt? Esetleg csak egy rövid időre van szükséged egy szoftverre, amiről köztudott, hogy teleszemeteli az operációs rendszert? A 1903-as Windows 10-ben megjelent Windows Sandbox szolgáltatás tökéletesen alkalmas arra, hogy minden más szoftvertől izoláltan futtass más programokat. Működését tekintve leginkább a virtuális gépekre (például VirtualBox, Hyper-V) hasonlít, ám használata sokkal kényelmesebb, arról nem is beszélve, hogy jobb sebességet érhetsz el így.
Így működik a Windows Tesztkörnyezet
A Windows Sandbox, magyarul Windows Tesztkörnyezet a Microsoft virtualizációs technológiáját, a Hyper-V-t használja, és lehetővé teszi, hogy elszigetelt, ideiglenes környezetben végezz rizikós feladatokat. Például kipróbálhatsz egy megbízhatatlan programot úgy, hogy annak esélye sem lesz a gép többi erőforrásához, fájljaihoz hozzáférni, így a fertőzés veszélye minimálisra szorítható. A teljes környezet ideiglenes, ami azt jelenti, hogy az ablak bezárását követően minden mentett fájl, beállítás is törlődik. Miután a háttérben a gazdarendszerbe integrált virtualizáció felel az elszigetelésért, ezért az erőforrásigény alacsonyabb, a sebesség pedig sokkal jobb, mint harmadik fél által készített megoldás esetén (például Sandboxie).
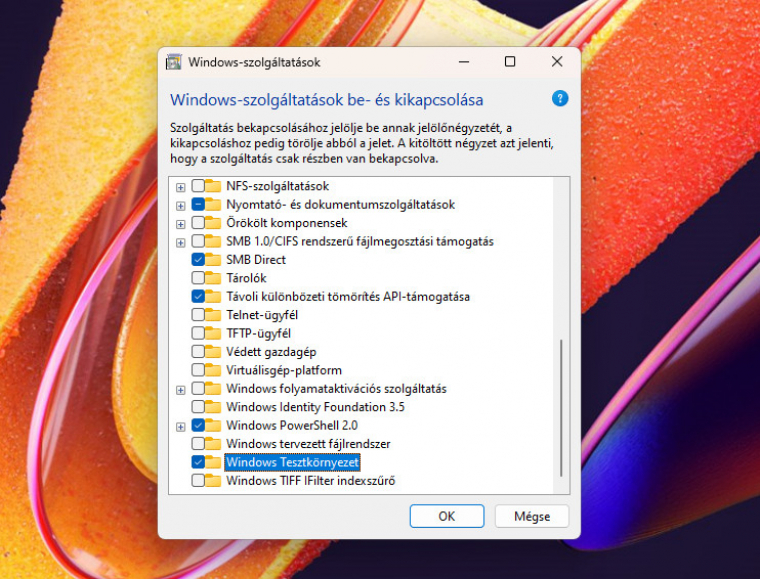
A Tesztkörnyezet óriási előnye a kiváló szimbiózis a gazdaként használt Windowsszal, így például a vágólapmegosztás mindenféle extra beállítás nélkül rögtön működik, nem kell a virtualizáció alapbeállításaival kísérletezni, drivereket telepíteni, virtuális OS-t installálni.
Sajnos azonban a Windows Tesztkörnyezet kizárólag Enterprise és Pro operációs rendszer-verziók alatt érhető el, a Home kiadásba ez az amúgy roppant hasznos funkció nem került bele. Szerencsére azonban van megoldás arra, hogy engedélyezd a Sandboxot itt is. Ehhez egy szkriptet kell futtatnod, amit ezen az oldalon találsz meg a szükséges segédlettel együtt.
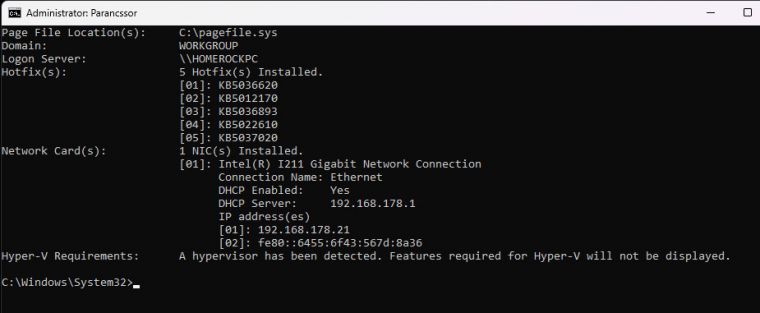
Így aktiváld a Windows Tesztkörnyezetet
Alapértelmezetten a Sandbox funkció nem települ a PC-kre a Windowszal együtt, ezt a Windows-szolgáltatások be- és kikapcsolása ablakban tudod pótolni. Előtte azonban ellenőrizd, hogy a géped támogatja-e a virtualizációt. Ehhez indítsd a Parancssort rendszergazdai módban, majd gépeld be a systeminfo.exe fájl nevét. Itt a Hyper-V Requirements sorban vagy minden opciónál a "Yes" szót kell látnod, vagy egyetlen mondatot: "A hypervisor has been detected". Amennyiben valamelyik sorban a "No" szó szerepel, úgy szinte biztos, hogy a BIOS/UEFI menüjében le van tiltva a hardveres virtualizáció. Engedélyezd ezt, majd futtasd ismét a parancsot.
Amint végeztél az alapkövetelmények ellenőrzésével, a Start menübe gépeld be a Windows-szolgáltatások be- és kikapcsolása parancsot, majd a megjelenő ablakban engedélyezd a Windows Tesztkörnyezet pontot. Telepítés és újraindítás után a funkció máris aktív rendszereden.
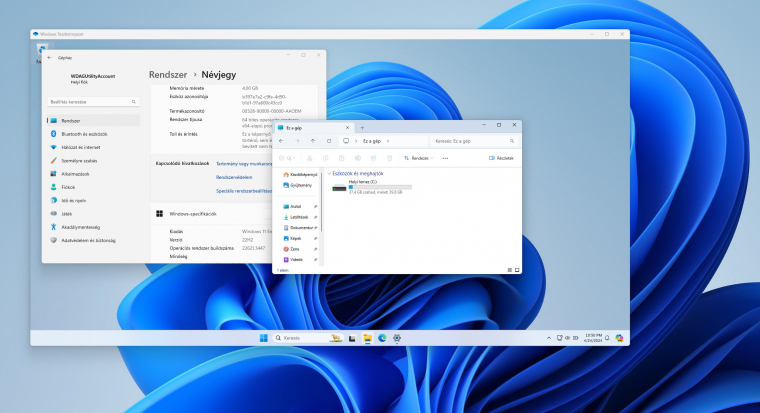
Sandbox a mindennapokban
Az integrált "homokozót" végtelenül egyszerű használni Windows alatt. A Start menübe gépeld be a Windows Sandbox parancsot, és indítsd az izolált környezetet. A hagyományos virtuális gépekhez képest ez szinte pillanatok alatt indul, és közben egyetlen beállítópanellel sem kell megküzdened. A tetszőlegesen átméretezhető ablakban a gazda OS-nek megfelelő verziójú Windows jelenik meg saját Asztallal, Start menüvel és Tálcával. Tesztgépünkön, Windows 11 Prón Windows 11 Enterprise OS indult, aminek a Sandbox 4 GB RAM-ot és 40 GB tárhelyet osztott ki. A drag'n'drop fájlművelet ezen az ablakon nem működik, de a másolás-beillesztés igen. Amennyiben olyan programot telepítesz, ami újraindítást igényel, azt is támogatja a Sandbox, ilyenkor nem vesznek el a virtuális rendszerbe mentett adatok.
Amint végeztél a homokozóban telepített programok futtatásával, egyszerűen zárd be az ablakot. A Sandbox ilyenkor mindig figyelmeztet, hogy minden itt tárolt adatodat és beállításodat elveszted, ekkor még visszaléphetsz és átmentheted a szükséges fájlokat gazda OS-edre.