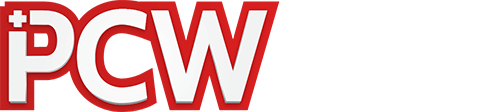Egy szövegfájlról bármikor tudunk másolatot készíteni, majd a másolatot módosítva egy új, de mégis ismerős dokumentumot létrehozni. Mindezt bármikor megtehetjük úgy, hogy elmentjük magunknak az esetleges köztes munkafázisokat későbbi használatra, a felesleges, elrontott változatokat meg egyszerűen letöröljük. Milyen jó is lenne, ha a telepített Windowsunkat összes beállításával és az alatta levő személyes anyagunkkal, munkáinkkal együtt egy mozdulattal le tudnánk másolni, a másolatokat szabadon csereberélni. Ha valamit nagyon elrontunk, csak elő kell húznunk egy elmentett, biztosan működő másolatot, mint ahogy a bűvész rántja elő a nyulat a kalapból. Milyen jó lenne, ha ilyen esetben nem kellene az egyirányú rendszer-visszaállítással és a nem igazán kényelmesen kezelhető partíciómentő/visszaállító programokkal szerencsétlenkednünk!...
A Windows 7, egész pontosan az Enterprise és az Ultimate változatok alatt mindez megoldható. Csak egy kellően nagy merevlemez kell hozzá, amelyen akár több példányban is elfér a használni kívánt Windows. Egy másik forgatókönyv szerint családunk minden tagjának lehet saját Windowsa ugyanazon a gépen, amelyeket egy kis ügyeskedéssel elszeparálhatjuk egymástól úgy, hogy véletlenül se tudják a másik felhasználó Windowsát elérni. Mindezt mindössze egy, igaz, drágább Windows 7 árából.
A trükk mindössze az, hogy a Hetest egy virtuális merevlemezre, azaz egy VHD-állományba kell telepítenünk – az erről a lemezképfájlról készült másolatokat később már majdnem pontosan úgy kezelhetjük, mint bármilyen egyszerű dokumentumot. Az így létrehozott Windows persze „kilát” a saját virtuális partíciójáról, azaz gépünk többi valós és virtuális merevlemezét és partícióját is képes elérni.
A VHD-fájlba történő telepítés kicsit több lépésből áll, mint a hagyományos folyamat, ráadásul a Windowsunkból legalább két futóképes példány szükségeltetik a gépünkön a biztonságos csereberéléshez, ezért mindkét Windowst fel kell majd vegyük gépünk rendszerindító, azaz bootmenüjébe. Ez újabb extra lépéseket követel meg.
A virtuális lemezekről futó Windows használata a gyakran felmerülő, „Hogyan telepítsünk egy meglévő mellé új Windowst?” problémát is képes megoldani, ráadásul át sem kell particionálnunk meglévő merevlemezünket, mivel az itt leírt lépések egy meglévő Windows partícióján is megtehetők. Mi mégis a rögösebb utat járjuk végig, azaz egy szűz merevlemezt veszünk birtokba többpéldányos Windowsunk telepítéséhez.
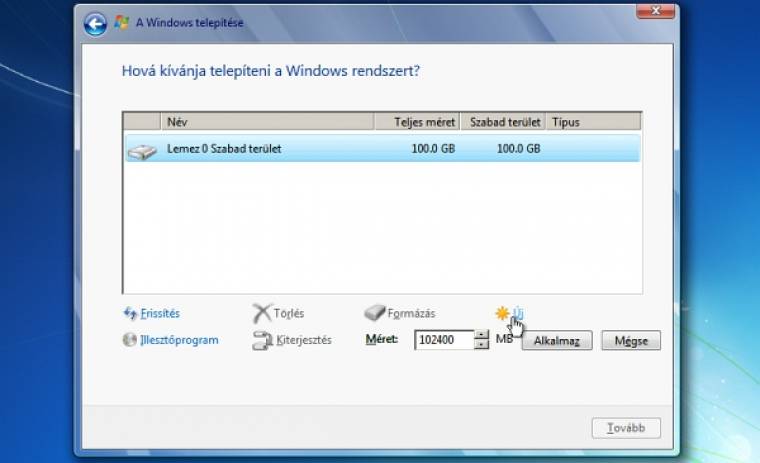
Kezdjünk hát hozzá a Windows 7 Ultimate virtuális merevlemezre való telepítéséhez! Telepítőlemezünket bootoljuk be, mint ahogy máskor is tennénk, és válasszuk az Egyéni (haladó) módszert. Példánkban egy pontosan 100 gigabájtos, még particionálatlan merevlemezen fogunk ügyködni. Ahelyett, hogy elkezdenénk az ide való szokásos telepítést, először is létre kell hoznunk virtuális merevlemezeinket és persze az azokat tartalmazó fizikai partíciót. Ehhez kattintsunk a Meghajtó beállításai (haladó) majd az Új feliratra, végül az Alkalmaz gombra. A Windows-telepítő jelzi, hogy két partíciót fog létrehozni, köztük a Windows 7 önálló bootmanageréhez szükséges 100 MB-os „szervizpartíciót”, ezt a mi 100 gigásunkból fogja „kiharapni”. Sebaj, marad 99,9 gigabájt!

Miután létrejött a két partíció, a 99,9 gigabájtosat formázzuk meg, ezen fogjuk virtuális lemezeinket létrehozni. Mivel a virtuális lemezeken értékes információt, „élő” Windowsokat fogunk tárolni, ezért azokat érdemes majd saját mappába helyezni a fizikai partíció gyökérmappájába való „öntés” helyett.
Tulajdonképpen idáig azt csináltuk, amit egy magára valamit is adó felhasználó máskor is megtesz: saját ízlésünk szerint particionáltuk szét lemezünket. Ha nem egy kicsi, 100 gigás egységgel dolgoznánk, akkor érdemes is lenne azt még több részre szétszedni. Most egyértelmű, hogy hova fogjuk a VHD állományokat tenni, de több merevlemez/partíció esetén jobb, ha oda tesszük őket, ahová a Windows alapesetben is települne.
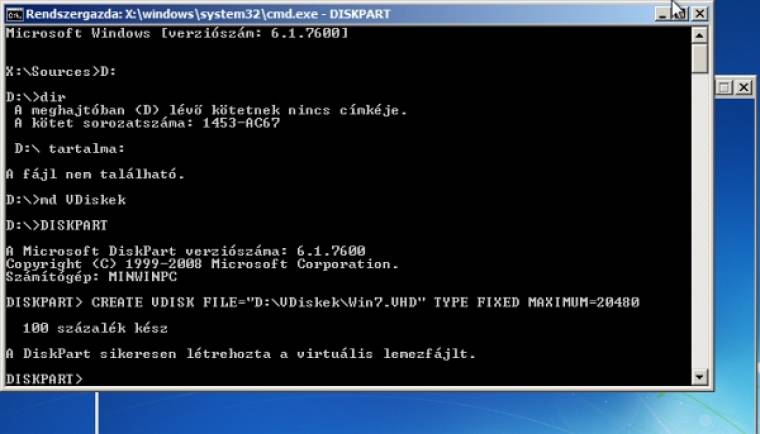
A telepítés elkezdése helyett nyissunk meg egy parancskonzolt. Erre a Windows 7 telepítőmenüin belül mindig lehetőségünk van, mindössze a [Shift]+[F10] billentyűkombinációt kell leütnünk. Elsőként keressük meg az új partíciónkat – esetünkben a D: nevet kapja –, majd hozzunk létre rajta egy VDiskek nevű mappát leendő VHD fájljaink részére. Indítsuk el a Windows parancssori particionáló programját a diskpart parancs kiadásával. Ebben adjuk ki a create vdisk file=”VHD_teljes_címe” type fixed maximum=méret parancsot, amelyben a VHD_teljes_címe természetesen a létrehozandó lemezképfájl teljes elérési útját tartalmazó neve kell legyen, esetünkben „D:/VDiskek/Win7.VHD”. A méretet megabájtban számoljuk, a képen mi 20 480 megabájtot, azaz pontosan 20 gigabájtot adtunk meg.

Létrehoztunk hát egy 20 gigabájtos virtuális lemezt valódi merevlemezünk egy szeparált mappájában. Ahhoz, hogy erre Windowst tudjunk installálni, a Windows 7 telepítő tudomására kell hoznunk a pontos címét. Szerencsére konzolablakunkban még mindig a Diskpart programon belül vagyunk, itt két egyszerű paranccsal tudathatjuk a rendszerrel, hogy új elemet kívánunk az elérhető partíciók/lemezek listájához adni. Elsőként a select vdisk file=”VHD_teljes_címe”, majd az attach vdisk utasításokat kell begépelnünk. A VHD_teljes_címe most is az előbb létrehozott fájl pontos elérési útja. (Ha most megszakítanánk a telepítést, akkor ezt a két kiválasztási parancsot legközelebb ismét be kell majd gépelnünk a Diskpart programban a folytatáshoz.)
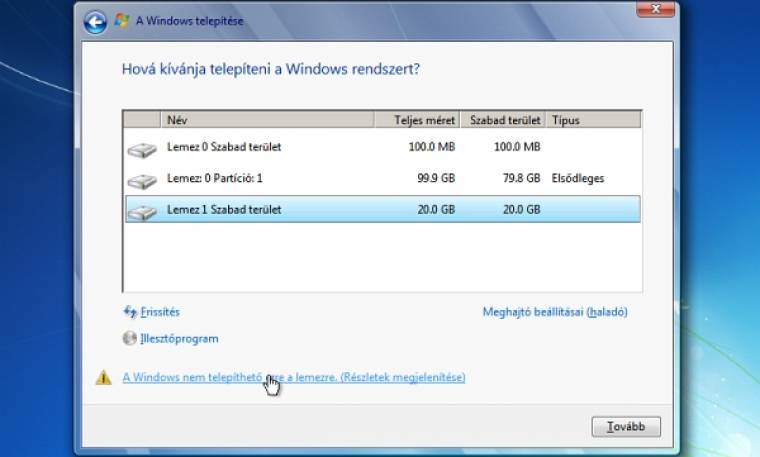
Csukjuk be a parancskonzolt, majd a még mindig nyitott Windows telepítése ablakban kattintsunk a Frissítés feliratra. Az imént létrehozott virtuális lemezünknek meg kell jelennie a listában legalsó, új sorban 20 gigabájtos egységként. Jelöljük ki. Az ablak alján sárga figyelmeztetés jelenik meg, hogy ez az eszköz nem alkalmas Windows telepítésére. Ez itt a kóbor apácák megtévesztésének alapesete! Bármilyen Windowst tényleg nem telepíthetünk bele, a procedúra végén a VHD-fájlból csak a Windows 7 Enterprise és Ultimate változata lesz képes elindulni – igazából erről szól az eléggé ügyetlenre sikeredett figyelmeztető felirat. Mivel nekünk Ultimate verziónk van, hagyjuk a figyelmeztetést figyelmen kívül, és kattintsunk a Tovább gombra a telepítés megkezdéséhez.
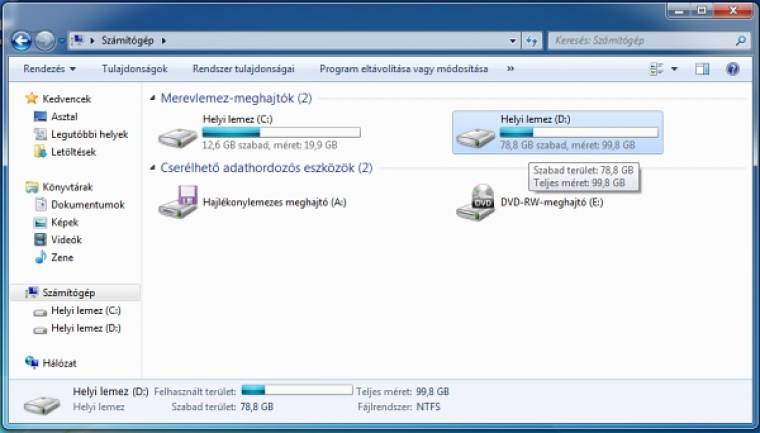
Amint lefutott a teljesen szokásosnak nevezhető Windows-telepítés, már rendelkezünk is egy VHD-ről működő szép új operációs rendszerrel. Figyeljük meg, hogy az Intézőben C: jelzést kapott a virtuális lemezünk, a fizikai partíciónk D: lett. (A betűjelzések mások is lehetnek, ha egy régebbi Windows alá telepítettük a VHD-s rendszerünk, a lényeg az, hogy mindig tisztában legyünk azzal, hogy ki kicsoda.)
Csináljuk végig a teljes hardvertelepítést, azaz ha kell, installáljuk azokat a berendezésmeghajtókat, amelyeket a Windows esetleg nem ismert meg, vagy újabbak, jobbak, mint a rendszerhez adottak. Esetleg telepíthetjük azokat a szoftvereinket is, amelyekre mindig, mindegyik Windows-példányunk alatt szükségünk lesz majd. Ha minden rendben, aktiváljuk a Windowst.
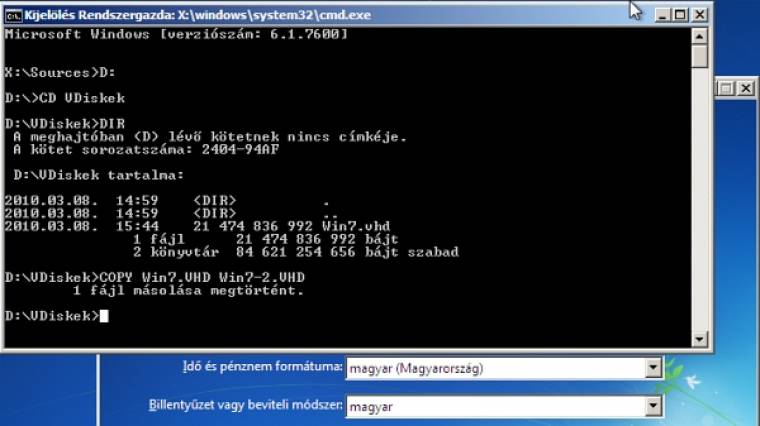
Miután van egy jól működő, VHD-ről futó Windowsunk, ideje másolatokat csinálni róla a későbbi munkákhoz. A Win7.VHD-t nem lehet, de nem is érdemes futás közben lemásolni, ezért ismét a Windows 7 telepítőlemezéről kell rendszert indítanunk, majd azonnal parancssort kérnünk, úgy, mint korábban ([Shift]+[F10]). Lépjünk át a Windows-telepítő RAM-lemezéről saját merevlemezünk második partíciójára (esetünkben ), azon belül is a virtuális lemezek könyvtárába (cd VDiskek). Csináljunk két másolatot a Win7.VHD-ről Win7-2.VHD és Win7-3.VHD néven (copy Win7.VHD Win7-2.VHD majd copy Win7.VHD Win7-3.VHD). Hosszú „darálás” után már van három azonos virtuális merevlemezünk, bennük futásra képes Windows 7 Ultimate rendszerekkel. Most „varrjuk be” a másodikat is a bootmenübe!

Ehhez ismét indítsuk el frissen telepített rendszerünket, majd rendszergazdai jogosultsággal indítsunk egy parancskonzolt: a Start menü keresőjébe üssük be, hogy „parancssor”, és [Ctrl]+[Shift]+[Enter]-rel indítsuk el. Adjuk ki a bcdedit /copy {default} /d "új_bejegyzés_neve" parancsot. (Az új_bejegyzés_nevét mi határozzuk meg kedvünk szerint, a képen „Win7 #2”-nek kereszteltük el.) A parancs hatására gépünk lemásolja az aktuális, futó Windowsunk rendszerindító bejegyzését. A másolat majdnem azonos az eredetivel, de van egy saját azonosítója (GUID), amit a parancs a végén ki is ír – ciklámen színnel kiemeltük a képen. Fontos, hogy ez szem előtt maradjon, szükségünk lesz rá. (Az önmagában kiadott bcdedit parancs bármikor listázza.)

Most hozzá kell rendelnünk a második virtuális merevlemezt az előbb lemásolt rendszerindító bejegyzéshez. Ehhez adjuk ki egymás után a bcdedit /set {GUID} device vhd=[drive:]/elérési_út/név.vhd, majd a bcdedit /set {GUID} osdevice vhd=[drive:]/elérési_út/név.vhd parancsokat. A {GUID} érték az az azonosító, amit a korábbi másolási parancs visszaadott. Pontosan, a kapcsos zárójelekkel, hexadecimális karakterekkel és a köztük lévő kötőjelekkel együtt kell beírnunk. A [drive:]/elérési_út/név.vhd a VHD-állományunk pontos neve teljes elérési úttal együtt, azzal a bonyolítással, hogy a partíció betűjelzését szögletes zárójelek veszik körül. Szerencsére a második parancsot az előző módosításával (fel nyílbillentyű) már könnyebben adhatjuk ki. Fontos: itt és a cikk korábbi példáiban is technikai okokból perjelet (/) használunk az elérési utak fordított perjele helyett. Természetesen ez utóbbit kell mindenhol begépelnünk!
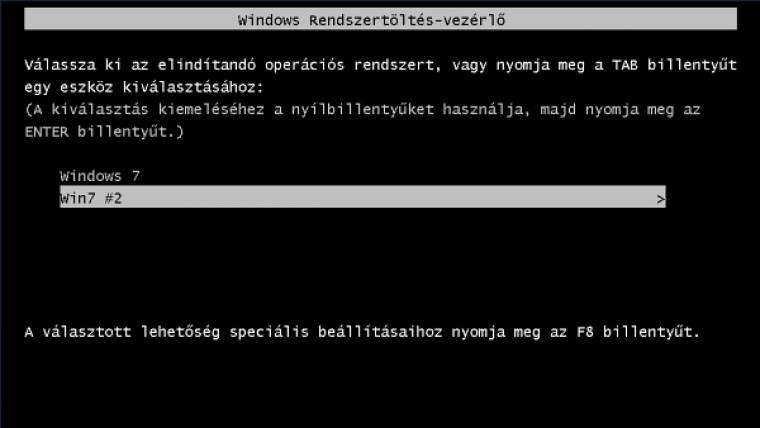
A következő rendszerindításkor a Windows rendszerválasztó, közkeletű néven bootmenüjében megjelenik a második virtuális merevlemezre telepített Windows 7 is. A korábbi módszerrel hozzáadhatjuk a rendszerválasztó menühöz a 3., 4. stb. virtuális lemezt is. Igazából nem kell minden VHD-s Windowshoz saját menübejegyzést kreálnunk, hiszen az éppen használaton kívüli lemezképeket átnevezhetjük úgy, hogy amelyiket legközelebb akarjuk elindítani, annak olyan neve legyen, ami már szerepel a menübejegyzések közt. Tulajdonképpen most értünk el a kitűzött célunkhoz: az éppen nem aktív Windowsokat tartalmazó VHD-állományokat szabadon másolhatjuk, törölhetjük, tömörítve és darabolva DVD-re menthetjük stb. Próbaként azért indítsuk el az újabb rendszert!

Rendben betöltődik kettes számú Windowsunk a Win7-2.VHD-ból, és ez jó! Még jobb lenne, ha az egyes számú Windows lemezét is elérhetnénk rendes partícióként! Ehhez csak a Windows Lemezkezelőjét kell megkeresnünk (a Start menübe gépeljük be, hogy „számítógép-kezelés”, majd válasszuk ki az oldalsávból a Lemezkezelést). A felső Művelet menüben új virtuális lemezeket is létrehozhatunk – jók lesznek adattárolásra –, de ami most a legfontosabb, csatlakoztathatjuk futó Windows 7-ünk alá a meglévőket. Integráljuk hát a másik Windows lemezét, azaz a Win7.VHD-t a rendszerünkbe! (A Lemezkezelőben kiadott csatlakoztatás sajnos nem permanens, azaz a Windowsunk egy újraindítás után elfeledkezik a korábban használt VHD-fájlok újracsatlakoztatásáról.)
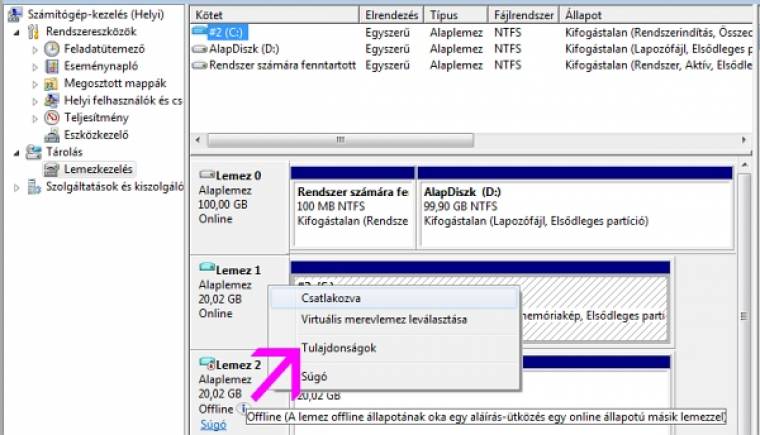
A rendszer csatlakoztatta a Win7.VHD-t, mégsem jelenik meg a felső kötetlistában használható partícióként. A lemezlistában azt látjuk, hogy állapota „Offline”, amit egy másik online állapotú lemezzel való aláírás-ütközés okoz. A VHD állományoknak egyedi azonosítójuk, azaz aláírásuk van, a rendszer figyelmeztet arra, ha másodjára is csatlakoztatnánk ugyanazt a lemezt. Mivel minden indítható lemezképünk ugyanabból az eredeti Win7.VHD-ből származik, mindegyiknek ugyanaz az aláírása. Kattintsunk jobb gombbal az „Offline” felirat környékén és válasszuk ki a Csatlakozva lehetőséget a megjelenő menüből. A lemez státusza online-ra vált, és megjelenik az elérhető kötetek között, azaz általában csatlakoztatható egyszerre két azonos aláírású virtuális lemez.
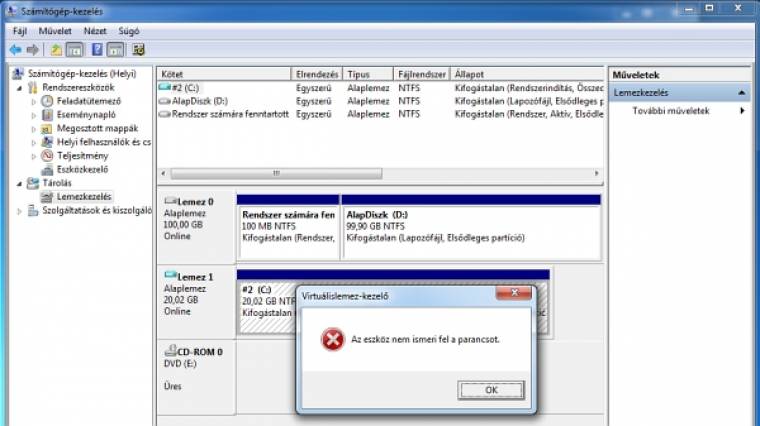
Jelenleg még mindig a kettes számú, Win7-2.VHD-ból indított Windowsunk alatt dolgozunk, ez látszik most C:-ként, azaz rendszermeghajtóként. Próbáljuk meg ugyanezt az aktív lemezképet csatlakoztatni még egyszer a Windowsunk, azaz saját maga alá. Az előbbinél sokkal gorombább hibaüzenetet kapunk, ezen nem segít semmilyen jobb gombos trükközés. A rendszer védi magát, azaz nem engedi, hogy egy másik meghajtónak álcázva módosítsuk egy már használatban lévő virtuális lemez állományait. Teljesen igaza van, jól jegyezzük meg, hogy VHD-fájljainkat csak szabályosan, egy példányban csatlakoztatva használhatjuk. Azt sem árt tudni, hogy felcsatolatlanul csak másolni (menteni és visszaállítani) szabad a VHD állományokat, más eszközzel babrálni bennük „veszélyes és tilos!”
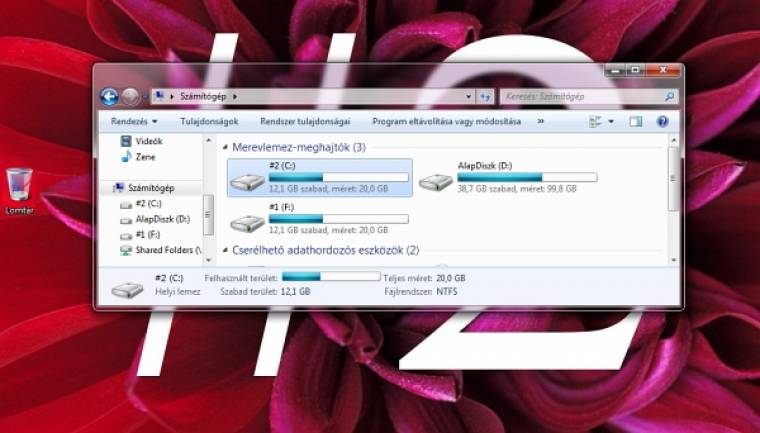
A zseni átlátja a káoszt, nekünk viszont rendet kell tartanunk a gombamód elszaporodott (virtuális) lemezek közt. Azért, hogy ne keverjük össze a rendszer- és adatlemezeinket, érdemes a VHD fájlok neveit a partíciók neveibe, azaz a lemezcímkékbe is átvezetni, hogy az Intézőben is mindig lássuk, hol is járunk. Első és egyetlen valódi – nem virtuális – lemezünket, illetve partíciónkat AlapDiszknek hívjuk, a Windowsok maradnak számozottan (#1, #2, ...), az esetleges plusz adatlemezeknek egyedi neveket adhatunk. Fontos még, hogy mindig szem előtt legyen, melyik Windows-példányunkkal dolgozunk éppen. Ehhez minden operációs rendszer alatt állítsunk be egyéni, az adott Windowst jól azonosító (esetünkben sorszámos) háttértapétát. Most már nyugodtan dolgozhatunk.