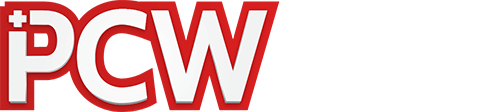A tippek forrása a digiretus.hu oldal.
A FastStone Photo Resizerének számos előnye van, a legfontosabb, hogy egy árva vassal sem apasztja pénztárcánkat, hiszen házi használata ingyenes (csak üzleti felhasználás esetén kell fizetni a licenszért). A másik előnye, hogy kis méretű és mint ilyen programok általában, egyszerű is.
A szoftver a Photo Resizer azaz 'Fotó átméretező' nevet kapta, a legfontosabb funkciói mégis a konvertálás és az átnevezés. Legalábbis a megnyíló fő program ablak tetején lévő két fül erre utal. A Batch Convert a fotó fájlok ismertebb formátumai közti kötegelt konverzióra, míg a Batch Rename a kötegelt átnevezésre szolgál. Akik nem annyira járatosak a képszerkesztésben, azok számára a „kötegel” szó egy kis magyarázatra szorul. Nagyon egyszerű a megfejtés, hiszen kötegelt átdolgozásnak a több fájlon egyidejűleg elvégzett ugyanazon műveletet értjük. Ha például 500 fotót lőttünk barátunk hétvégi esküvőjén, amiknek a fényképezőgép saját szájíze szerint, fura neveket adott, a kötegelt átnevezéssel - néhány alapbeállítás után – a kívánt nevet kapja minden fotó és nem kell őket egyenként átnevezni. Ugyanez igaz a kötegelt konvertálásra is. Meghatározott fájlformátumú képfájlok konvertálhatók egy másik formátumba. Ehhez csupán a Batch Convert fül kiválasztására van első körben szükség. Bár van, hogy arra sem, hiszen ez az alapbeállítás, a program megnyitásakor.

A szoftver az ismertebb képformátumokat támogatja, így a JPEG, JPEG2000, GIF, BMP, TIFF, PNG, PSD, TGA, WMF és ICO kiterjesztésűeket. A Source feliratú menüben választható ki a konvertálni kívánt fotók könyvtára. Ennek tartalma az alatta lévő ablakban látszik. A kiválasztott képeket - vagy akár az egész könyvtárat - az ablak bal oldalán lévő Add, vagy Add all gombbal adhatjuk az előkészítő listához. Utóbbi gombnyomásara az adott könyvtár teljes tartalma előkészítésre kerül. Lehetőség van több könyvtár, vagy különböző könyvtárakban lévő képek listához adására is. Úgyszintén nem jelent gondot, ha különböző formátumú képek kerülnek a listára. Így például TIFF és BMP képek is egy mozzanatban konvertálhatók lesznek. Az előkészületi lista az ablak bal oldalán látható. Itt sorolnak a konvertálásra kijelölt fájlok. Bármely fájl kijelölése után a Remove gombbal eltávolítható a listából. A Clear gomb a lista teljes tartalmát törli, ha valaki meggondolta volna magát.

A konvertálásra előkészített képek összeszedése után a kimeneti formátum megadása következik. Az össze kép ebbe a formátumba lesz konvertálva. Például, ha van egy rakás TIFF és BMP képünk, azt könnyedén konvertálhatjuk a sokkal helytakarékosabb JPEG formátumba. A kimeneti formátum (Output format) JPEG, BMP, GIF, PNG, TIFF vagy JPEG 2000 lehet. Az Output Format menü melletti Settings gombbal állíthatók be a kiválasztott formátum tulajdonságai. Ehhez egy külön ablak jelenik meg. A tulajdonságok minden formátum esetében mások, de általában a minőség és tömörítés (Quality/Compression), valamint a színmélység (Colors) a leginkább elterjedt opciók. Az igen elterjedt JPEG formátumnál például a három legfontosabb beállítás a tömörítést és így a képméretet és minőséget befolyásoló Quality, a 'Use quality from the original...' jelölő, amellyel az eredeti fájl minőségi beállításai megmaradnak, valamint a 'Keep EXIF/IPTC Data', ami a kép mellé csatolt szöveges információkat tartja meg a konverzió után is.

Az Output folder menü Select gombjával kiválasztható az a könyvtár, ahová a konvertált fájlokat menteni szeretnénk. Ez alatt a menü alatt még 5 opció jelölhető be, melyek a következők:
Use folder structure in output folder – Ha alkönyvtárakat is kijelöltünk, ezen opció bejelölésével megőrzi a kijelölt könyvtárstruktúrát.
Use advanced options – A konvertált fájlok több opciója változtatható, így például méretük, világosságuk, de lehetőség van saját vízjelet is a fotókra tenni. Ezekről bővebben a jövő héten lesz szó.
Rename – A konvertált fájlok egyben kötegelve át is nevezhetők ezzel az opcióval. Három kis ablak jelenik meg, amelyben megadható a konvertált fájlok új neve (Image####), a fotók számozásának kezdete és az 'Ext Case' részben az, hogy kitejesztésük nagy vagy kisbetűs legyen-e.
Ask before overwrite – Ha a kijelölt könyvtárban ugyanolyan nevű fájlok vannak, rákérdez, hogy átírhatja-e őket.
Keep original date/time attributes – Megőrzi a fájl eredeti létrehozásának/módosításának dátumát.
Lényegében minden készen áll a konvertálásra, mely a Start gombbal indítható el. Befejezése után az új fájlok a kijelölt Output Folderben találhatók.

A FastStone Photo Resizer másik fontos képessége a kötegelt átnevezés, amely a Batch Rename fül alatt érhető el. A fotók ugyanúgy válogathatók ki, mint a konvertálásnál, és a beállítások is hasonlítanak a konvertálás átnevezési (Rename) lehetőségére. Felmerül tehát a kérdés, mi a kettő között a különbség? A különbség annyi, hogy konvertálásnál megváltoznak a képfájl tulajdonságai – például a formátuma, mérete, esetleg minősége, és ha akarjuk a neve is - míg sima átnevezésnél csak a neve fog változni.
A cikk elején írt példánál maradva: tegyük fel, hogy 500 darab képet készítettünk barátunk hétvégi esküvőjén. Ezeket így nevezte el a fényképezőgép: IMG_0001, IMG_0002...stb. Gyors átnevezésükhöz először a bal oldali listába kell válogatni a szükséges fájlokat, majd a Rename As részben adható meg, mi legyen az új nevük. Mivel esetünkben esküvői fotókról van szó, az első szövegdobozba az "esküvő###" név került. Az elnevezés első fele egyértelmű, a ### karakterek pedig azt jelentik, hogy a beírt szöveg után háromjegyű számozás következzen. A következő szövegmezőben a számozás kezdőértéke adható meg. Amennyiben ez 1, akkor a fájlok számozása 001-től kezdődik majd, és ilyen neveket kapunk: esküvő001, esküvő002...stb.
Az utolsó opció a már említett 'Ext Case'. Ez a fájlok kiterjesztését változtatja kisbetűsre (lower), nagybetűsre (UPPER), vagy meghagyja az eredeti formájában (NoChange). Az átnevezés a Start gombbal indítható el. A konvertálástól eltérően ez alkalommal nem új könyvtárba kerülnek a képek, hanem az eredeti fájlok kerülnek átnevezésre.

Legközelebb arról lesz szó, hogy milyen komolyabb kötegelt szerkesztés végezhető el a FastStone Photo Resizer segítségével.