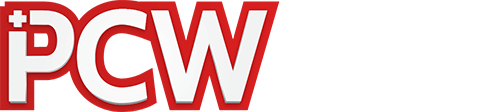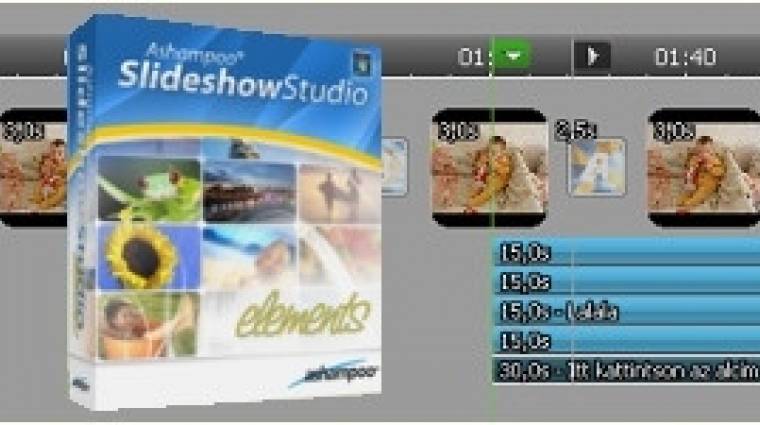Rengeteg olyan program van, amellyel zenés diavetítést készíthetünk képeinkből, de olyan már jóval kevesebb, amely annyi különböző sablont kínálna, mint e havi teljes verziónk.
A szoftver nevéből nem túlságosan nehéz kitalálni, hogy ezzel az alkalmazással képeinkből tudunk diavetítéseket készíteni. Ezt egy áttekinthető felületen keresztül tehetjük meg, amelyet négy, egymástól jól elkülöníthető részre osztottak fel. Mielőtt ezekkel megismerkednénk, érdemes megemlíteni, hogy 4:3, illetve 16:9 arányú képvetítéseket is készíthetünk, amikor új projektbe fogunk a Fájl -› Új menüpont kiválasztásával. Miután ez megtörtént, a program figyelmeztet minket, hogy még nincsenek képeink hozzáadva a vetítéshez, ezért felajánlja, hogy végezzük is el ezt a műveletet. Természetesen bármikor hozzáadhatunk fotókat a készülő alkotáshoz, azok pedig a felület bal alsó sarkában jelennek meg ezután.

Ez a rész ismerős lehet mindenki számára, aki látott már úgynevezett idővonalas videoszerkesztőt. A hozzáadott képeket az alkalmazás automatikusan egymás után fűzi, mégpedig három másodperces időközönként egy véletlenszerű két és fél másodperces átmenettel együtt. Ezen időtartamok természetesen szabadon változtathatók, ha ráállunk az adott képkockára vagy áttűnésre és jobb oldalán látható piros négyzetet odébb húzzuk az egérrel.
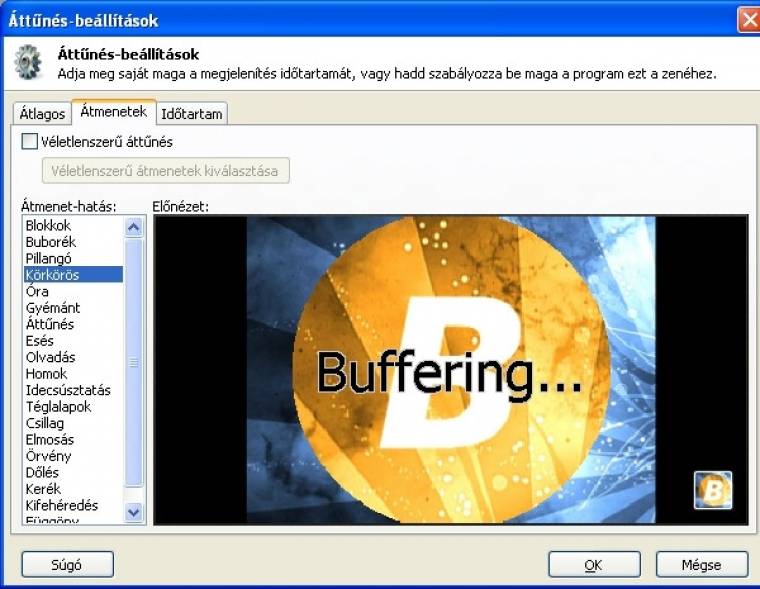
Ha bármelyik képre duplán kattintunk, akkor az megjelenik a felső szerkesztőterületen, ahol különféle effektusokat végezhetünk vele. Legegyszerűbb művelet az elforgatás, de ugyanitt lehet feliratokat elhelyezni az Új szöveg gombra kattintva, illetve különféle alakzatokat is rápakolhatunk. Érdemes kiemelni, hogy mind a feliratok, mind az alakzatok különálló rétegek, nem égeti rá őket az alkalmazás a képre, később is tudjuk őket ide-oda mozgatni és egymáshoz viszonyított sorrendjük is megváltoztatható. Természetesen mindegyiknél megadhatjuk, hogy hány másodpercig legyen látható a filmen. Ezenkívül táblázatot is elhelyezhetünk a képen, az elemeket tükrözhetjük és a film közepéhez, illetve a többi objektumhoz igazíthatjuk őket a [Ctrl] vagy az [Alt] gomb megnyomásával.
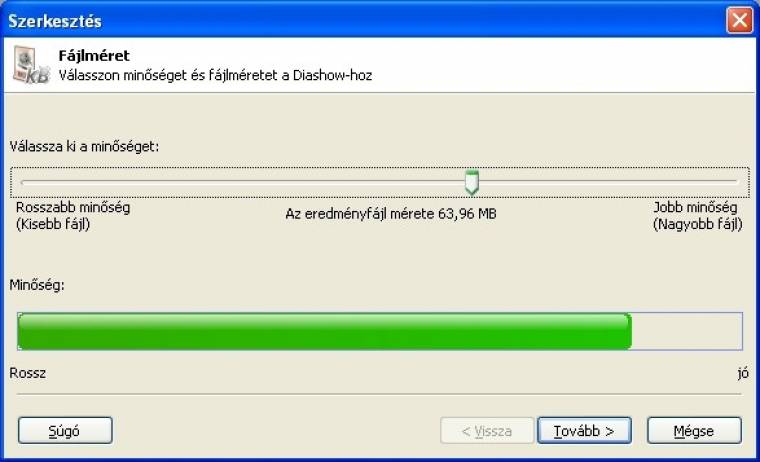
Művünket nemcsak a fenti módszerekkel, hanem a jobb felső sarokban található sablonokkal is feldobhatjuk. Ezek különböző stílusban tartalmaznak egy alsó szövegdobozt és a kép egyik felső sarkában egy logót. (Mivel a program írói németek, nem véletlen, hogy az első sablon a „Sör” névre hallgat). A készülő filmről bármikor kérhetünk előnézetet a jobb alsó sarokban lévő minilejátszót használva – ha minden rendben van vele, akkor pedig elmenthetjük WMV formátumban.
Az ismerkedést megkönnyítendő egy példán keresztül bemutatjuk a program működését.
A szoftver kezelése a gyakorlatban
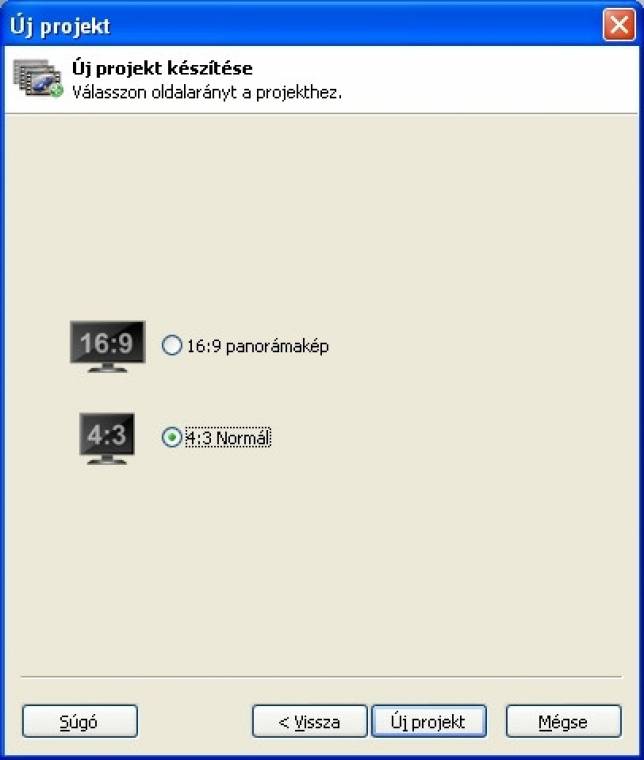
1. Példánkban egy pár képből álló diavetítést készítünk el, majd ezt WMV formátumban elmentjük. Válasszuk ki a Fájl -› Új menüpontot, majd maradjuk a hagyományos 4:3 Normál képarány mellett.
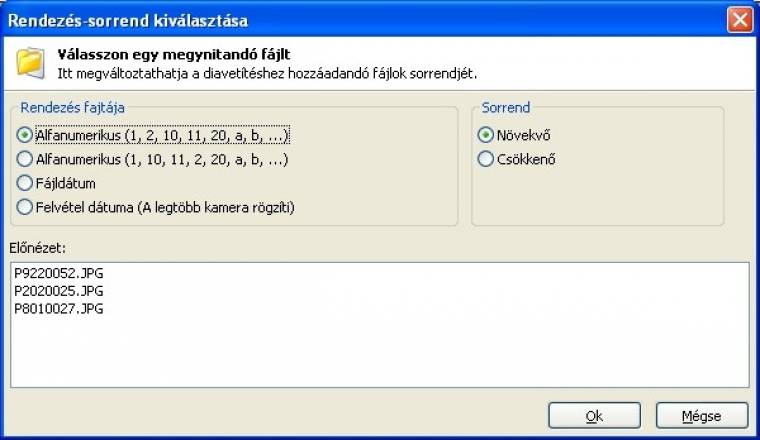
2. Ezután adjunk hozzá képeket a vetítésünkhöz, méghozzá a Hozzáadás gombra, vagy pedig a szerkesztőfelületen található Adjon hozzá képeket feliratra kattintva. A kiválasztott felvételeket a program megadott szempontok alapján rendezi sorba.
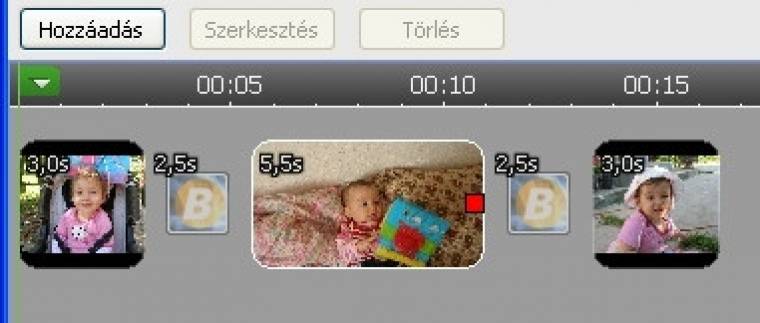
3. Miután a fotóink megjelentek a szerkesztő-felületen, az egérrel változtassuk meg a képkockák megjelenésének időtartamát. Álljuk rá az adott képre és húzzuk a megfelelő hosszúságúra. Az időt a program folyamatosan kijelzi.
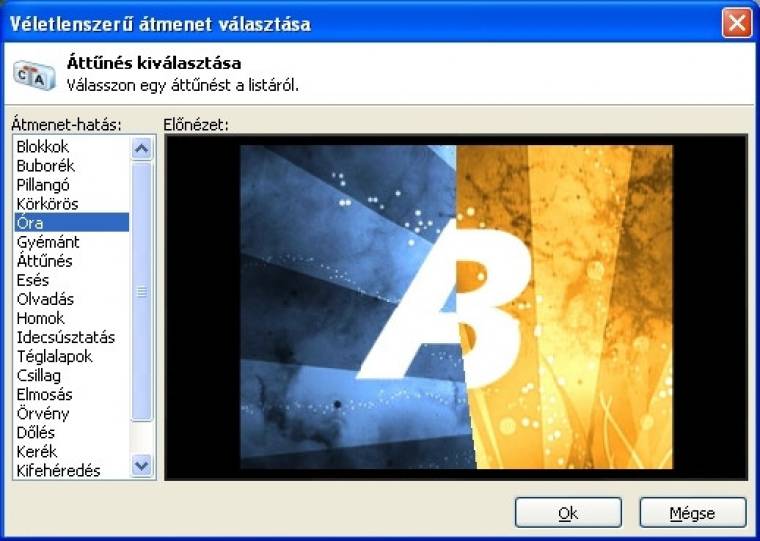
4. A képek hozzáadásakor a szoftver a köztük lévő áttűnéseket a beállításoknak megfelelően magától beilleszti. Ha ezt szeretnénk megváltoztatni, akkor álljuk rá egy áttűnésre a szerkesztőfelületen és nyomjuk meg a felette lévő Szerkesztés gombot.
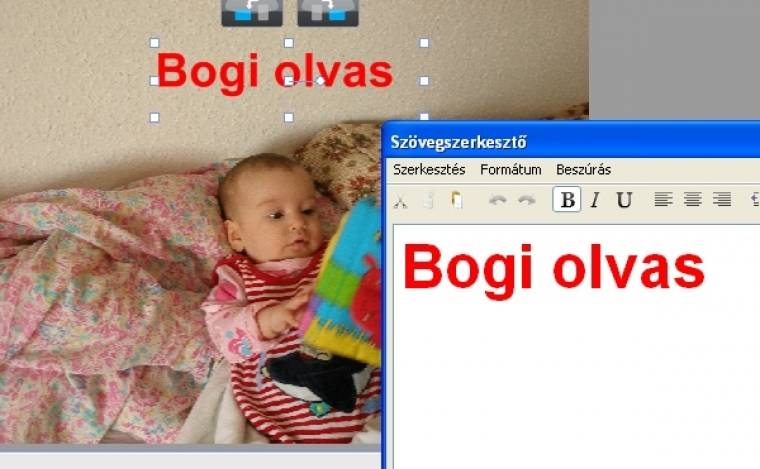
5. Feliratozáshoz kattintsunk az Új felirat gombra. A megjelenő ablakban szövegszerkesztőkhöz hasonló lehetőségek állnak rendelkezésünkre. A kész szöveg ezután szabadon mozgatható a képen és az is megadható, hogy mennyi ideig maradjon kint.
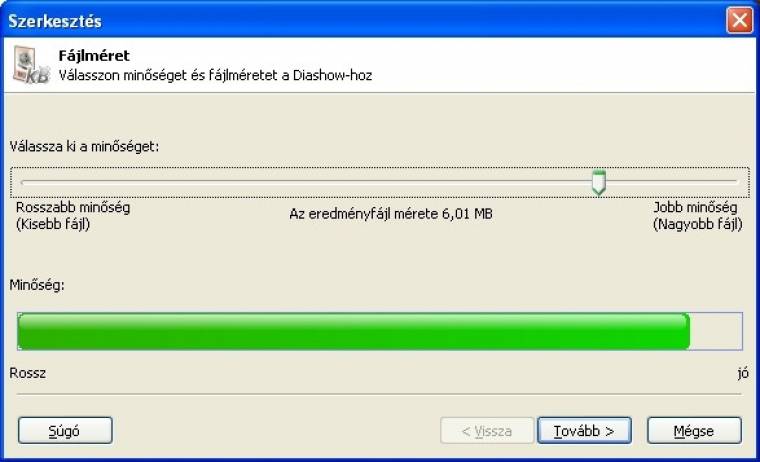
6. Ha készen vagyunk, válasszuk a Fájl -› Diashow készítése pontot. A megjelenő ablakban a csúszkával állítsuk be a kívánt fájlméretet/minőséget, majd a Tovább gomb megnyomása után adjuk meg az a mappát, ahová a végeredményt el szeretnénk menteni.
Adatok
- Diavetítés készítése képekből
- Áttűnések használata
- Aláfestő-zene használata
- Mentés WMV formátumban
- Rengeteg sablon
- Feliratok és alakzatok elhelyezése a képeken
- Fejlesztő: Ashampoo
- Ár: A PC World olvasóinak ingyenes
- Web: www.ashampoo.com/.../Ashampoo-Slideshow-Studio-Elements